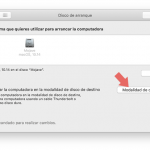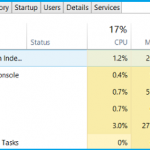Así que quieres mover algunas aplicaciones y juegos de un disco a otro, pero no sabes cómo. Esto era bastante difícil en las versiones anteriores de Windows, pero en Windows 10, esto se hace bastante simple.
Cómo mover las aplicaciones de Windows 10 a otra unidad
Mover una aplicación a otro lugar es muy simple.
Se puede hacer fácilmente en la ubicación de ajustes de su PC.
Para mover aplicaciones a otra unidad:
- Haga clic en la tecla Windows + i para abrir los ajustes
- Haga clic en sistema en la parte superior
- Haga clic en Almacenamiento
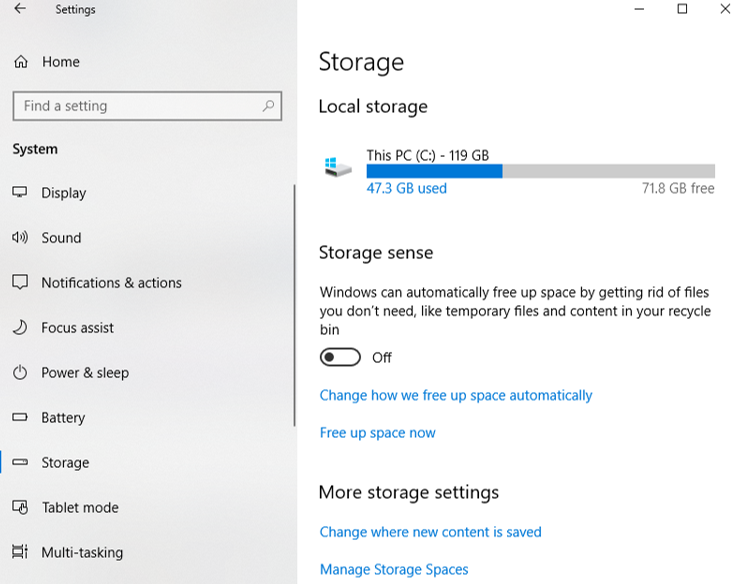
- Haga clic en la unidad en Almacenamiento local
- Haz clic en Juegos de aplicaciones
- Haz clic con el botón derecho en la aplicación y haz clic en Mover
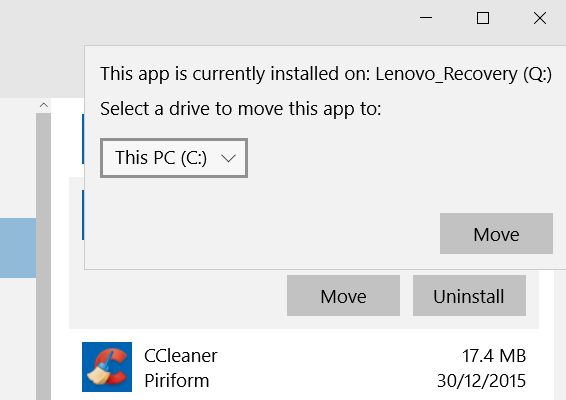
- Elige la unidad en la que quieres la aplicación y haz clic en Mover
Dependiendo de la aplicación que hayas movido y el tamaño de la misma, va a tomar un tiempo para que se mueva a la carpeta elegida.
Por ejemplo, si moviste una aplicación de más de 1GB, esto va a tomar mucho más tiempo que si moviste una aplicación de 10MB.
Una vez que la aplicación se haya movido, podrás verla en el lugar que elijas.
Si decidiste mover las aplicaciones a una unidad USB, por ejemplo, verás la aplicación aquí y ya no se moverá en la unidad de tu PC.
Windows 10 Move app Greyed Out
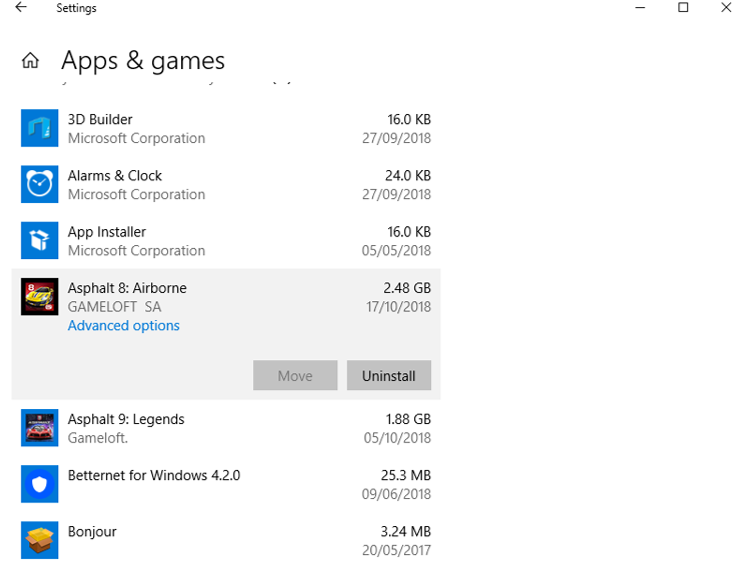
Muchos usuarios se han quejado de que no pueden hacer clic en el botón de mover cuando intentan mover una aplicación.
Si el botón de mover está gris cuando intentas hacer clic en el botón de mover, puede deberse a que ciertos componentes de tu instalación de Windows 10 están muy dañados.
Esto hace que no puedas mover las aplicaciones a diferentes lugares.
Para reinstalar Windows 10:
- Seleccione el botón Start , luego seleccione Settings ; Update & security > Recovery
- Reinicie su PC para llegar a la pantalla de inicio de sesión
- Mantenga pulsada la tecla Shift mientras selecciona el icono de encendido ; Reinicie en la esquina inferior derecha de la pantalla
- Vuelve a Apps & juegos
- Haz clic en el botón de movimiento que ya no está gris
Después de reinstalar Windows 10, deberías poder mover las aplicaciones a una ubicación diferente ahora. Si aún no puedes hacerlo, puedes intentar contactar con Microsoft.