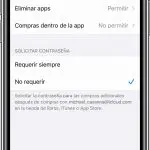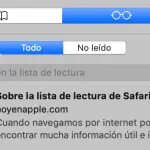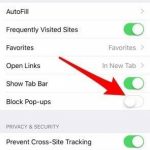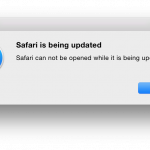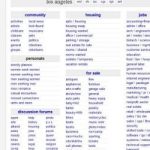Cuando se piensa en los pop-ups, lo que suele venir a la mente son perturbaciones molestas, un ordenador lento, anuncios que preferirías no tratar y dolores de cabeza. Los pop-ups admiten que tienen una mala reputación y bloquearlos es a menudo útil. Sin embargo, si comprueba sus extractos bancarios en línea, o es un estudiante matriculado en la universidad, sabe que a veces los pop-ups son esenciales. A menudo, los bancos optan por abrir la información protegida en una nueva ventana a través de la función de ventanas emergentes.
Las universidades, cuando solicitan una transcripción u otra información sensible, normalmente abren una nueva ventana para transmitir la información privada. En situaciones como estas, habilitar ventanas emergentes no sólo es útil, sino necesario. O tal vez no necesites ninguno de estos servicios y quieras habilitar las ventanas emergentes para ver todo lo que ofrece un sitio web de confianza.
Sea cual sea el caso, es evidente que a veces hay que permitir los pop-ups en el navegador. Si tienes un Mac, es bastante fácil permitir los pop-ups usando Safari. Safari es el navegador web predeterminado para las computadoras Mac y Apple, según su reputación, se asegura de que el ajuste de la configuración de Safari sea lo más sencillo posible. Para empezar y permitir los pop-ups en tu Mac, usando el navegador web Safari, sigue las siguientes instrucciones.
Permitir Pop Ups en Safari Mac
1. Lanzamiento Safari. El icono tiene un fondo azul y tiene forma de brújula.
2. Haz clic en Safari en la barra de menú superior, hacia la esquina superior izquierda de tu pantalla.
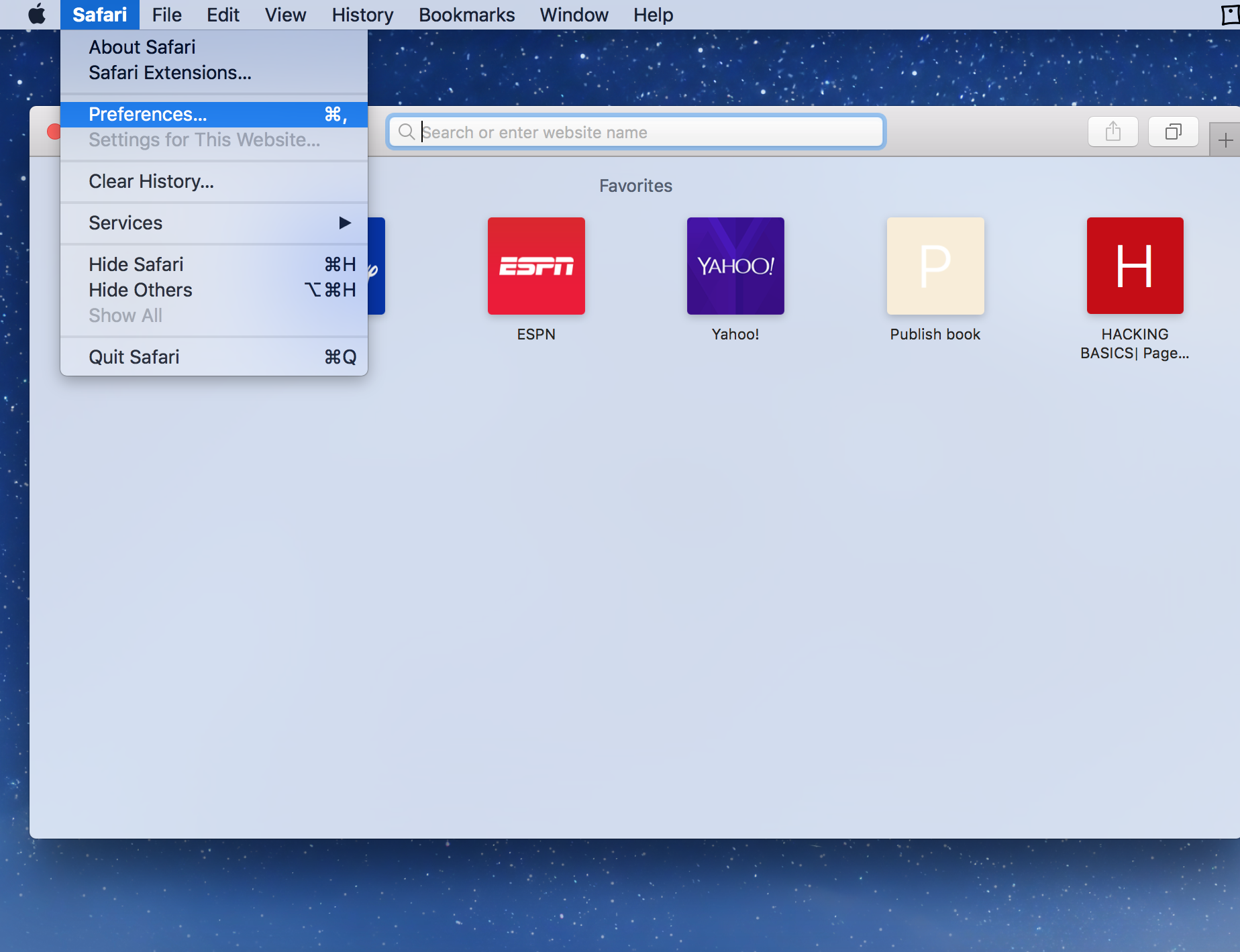
3. Haga clic en Preferencias.
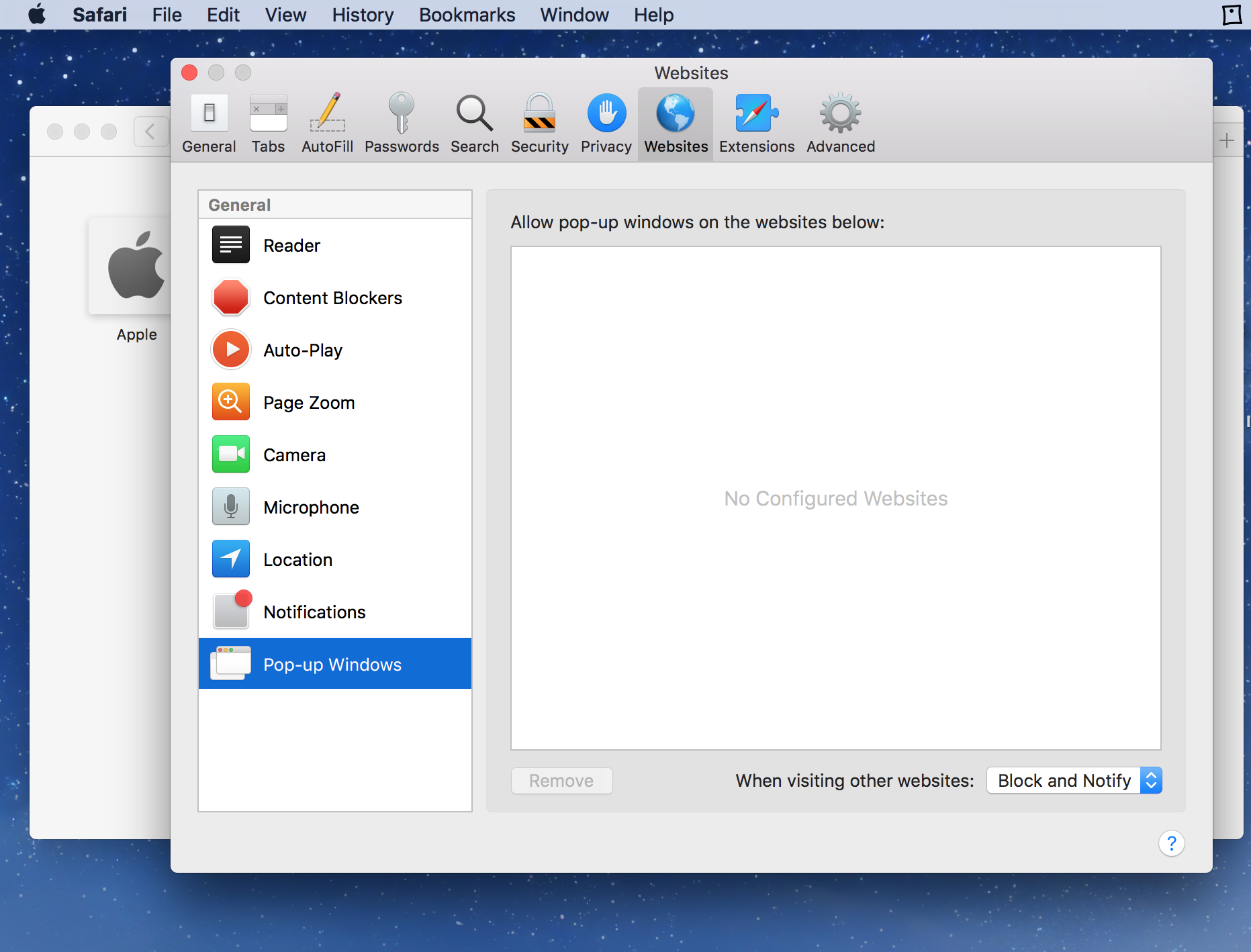
4. Aparecerá una ventana con pestañas e iconos en la parte superior. Haz clic en la pestaña Sitios web .
5. Se abrirá otra ventana con dos cristales. En el panel izquierdo, hacia abajo, haga clic en Ventanas emergentes.
6. Observarás que la ventana de la derecha puede decir Sin sitios web configurados , si es la primera vez que utilizas este ajuste. Esto significa que no has habilitado las ventanas emergentes para sitios web específicos. Hay algunas opciones en la ventana derecha. Puedes configurar sitios web específicos y permitir las ventanas emergentes sólo en esos sitios web específicos o puedes crear una configuración predeterminada para todos los sitios web. Para trabajar con la opción que más le convenga, siga uno de los métodos siguientes,
Configurar un sitio web específico
1. Visite el sitio web específico que desea configurar.
2. Ahora notarás que en lugar de Sin sitios web configurados , el panel de la ventana derecha de la ventana de configuración del paso #6 ahora tiene un encabezado que dice Sitios web actualmente abiertos . Bajo este encabezado verás el sitio web específico que te gustaría configurar con un menú desplegable junto a él.
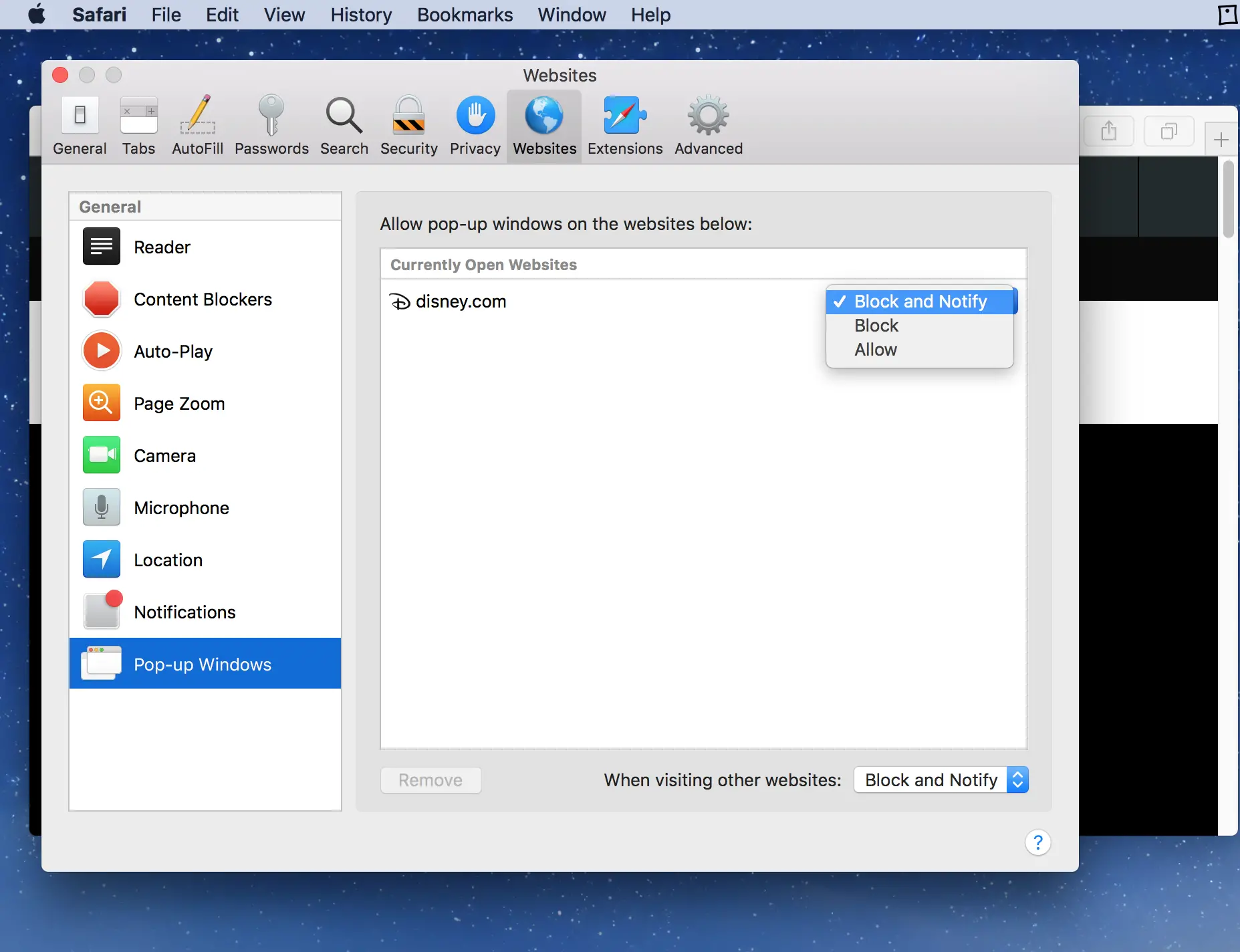
3. Utilizando el menú desplegable, elija Bloquear y Notificar, Bloquear, o Permitir para configurar las ventanas emergentes de ese sitio web específico.
Permitir pop-ups en todos los sitios web
1. Hacia la parte inferior de la ventana que abriste en el paso #6, verás una opción etiquetada Cuando visites otros sitios web:. Hay un menú desplegable junto a esta etiqueta, con las opciones Bloquear y Notificar, Bloquear, y Permitir. Haz clic en el menú desplegable.
2. Elija la opción que mejor se adapte a sus necesidades.
Ahora has habilitado las ventanas emergentes en tu Mac, al usar el navegador web Safari. Si has hecho clic en la opción Bloquear y notificar , Safari bloqueará una ventana emergente, pero también te proporcionará una notificación en la barra de direcciones para hacerte saber que la ventana emergente ha sido bloqueada.
Esta notificación también le permitirá abrir el pop-up, si así lo desea. Todo lo que tienes que hacer es hacer clic en la notificación. Puede que esta no sea la mejor manera de tratar las ventanas emergentes, pero sin duda es útil si sólo quieres abrirlas a veces, mientras ignoras la mayoría de ellas.