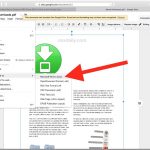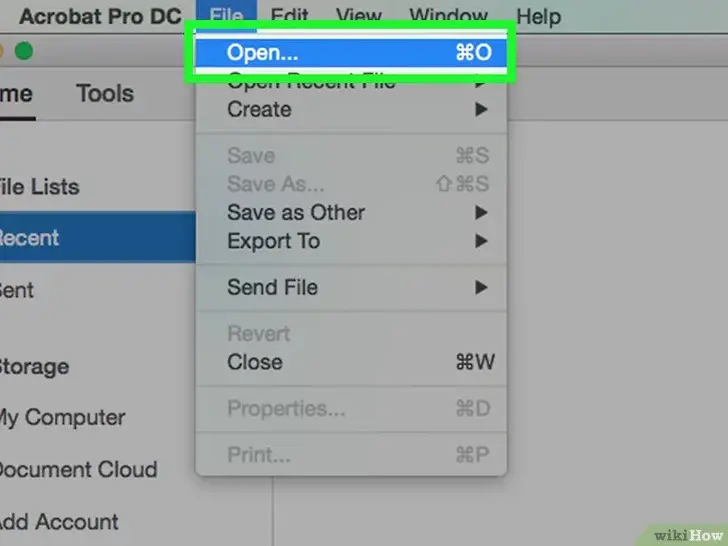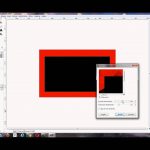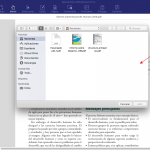Aunque las computadoras de Apple y los PDF tienden a ser documentos seguros para empezar, a veces puedes querer añadir una capa extra de seguridad a tus documentos. Si otras personas conocen la contraseña administrativa de tu Mac, es posible que quieras cifrar tus archivos PDF con una contraseña. Esto permitirá que todos tus archivos confidenciales permanezcan confidenciales, bajo cualquier circunstancia. Si alguien, de alguna manera, accede a tu ordenador, no podrá acceder a tus documentos.
Puedes proteger fácilmente los PDF de tu Mac con una contraseña, usando la aplicación de Vista Previa de tu Mac. Vista previa es la aplicación de visualización predeterminada de tu Mac y ya está incorporada en tu sistema. Esto significa que no necesitarás descargar ninguna aplicación o herramienta de terceros en tu computadora para proteger tu Mac con una contraseña. Los programas como Adobe y otros similares suelen costar cientos de dólares.
La vista previa, por otro lado, es completamente gratis y fácil de usar. Además de una capa de seguridad añadida, Vista Previa también permite editar el PDF y personalizar las opciones de seguridad. Tendrás la opción de no sólo requerir una contraseña en tu PDF al copiar texto e imágenes, sino también al imprimir. Para aprender fácilmente a proteger los PDF en tu Mac con una contraseña, sigue las sencillas instrucciones que aparecen a continuación.
Usa la vista previa para proteger con contraseña los PDF»s en tu Mac
Este método es muy fácil de llevar a cabo, y sólo requerirá unos pocos momentos de su tiempo. Todo lo que necesitas para llevar a cabo este método, es tener tu PDF listo. Una vez que sepas qué PDF quieres proteger con una contraseña, sigue las siguientes instrucciones para añadir una capa extra de seguridad a tus archivos.
1. Abre el archivo PDF que quieres proteger con contraseña en Vista previa. Si el PDF no se abre en Vista previa por defecto, puedes hacer clic con el botón derecho del ratón en el PDF y, desde el menú que aparece, hacer clic en Abrir con , seguido de Vista previa.
2. 2. Utilizando la barra de menú que se encuentra en la parte superior izquierda de su pantalla, haga clic en File .
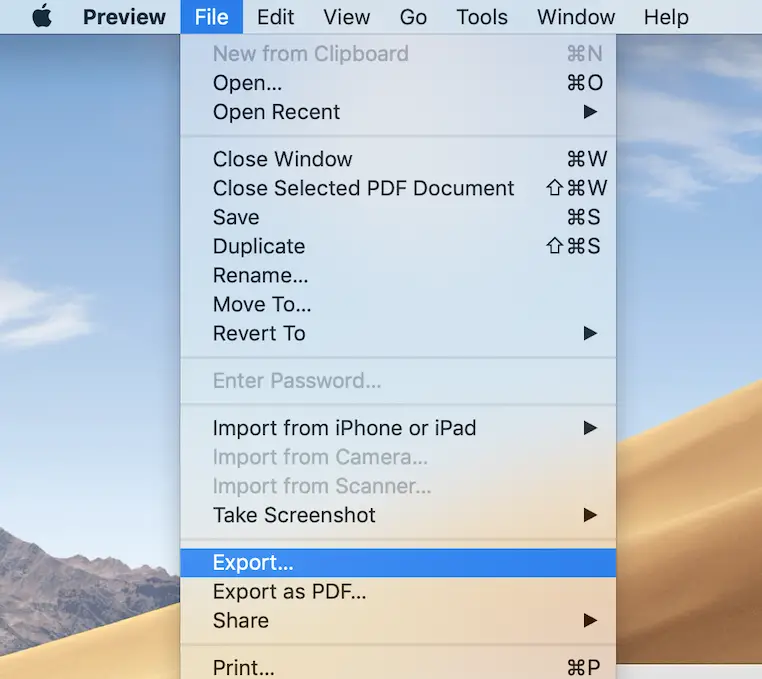
3. En el menú desplegable que aparece, haga clic en Exportar.
4. Haga clic en la casilla de verificación para Cifrar . Cuando la opción esté activada, debería aparecer una marca azul en la casilla de verificación.
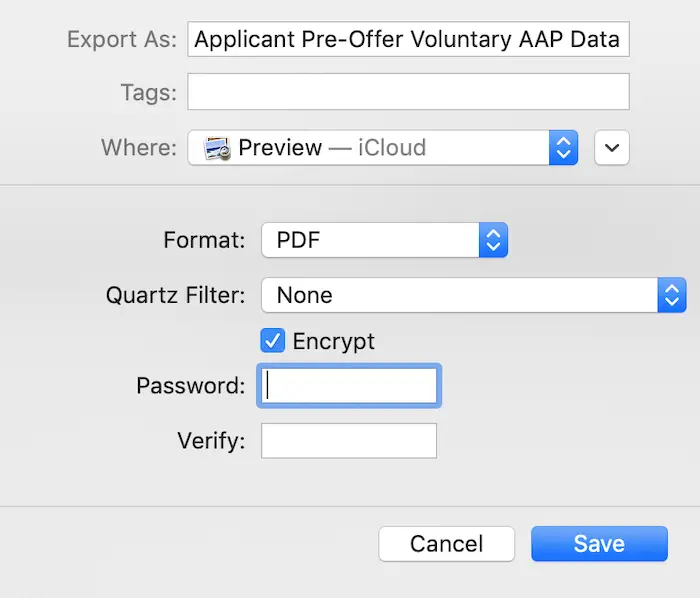
5. Ahora tendrás la opción de introducir una Contraseña . Tendrás que volver a escribir la contraseña en el campo de texto Verify , para confirmarla.
6. Siéntase libre de cambiar el nombre del archivo PDF. Si no cambias el nombre del documento, tu Mac sobrescribirá el archivo existente. Si no quieres crear un segundo archivo cifrado, es mejor no cambiar el nombre.
7. Después de haber introducido la contraseña dos veces, en consecuencia, haz clic en Guardar en la esquina inferior derecha de la ventana.
8. Haga clic en Reemplazar .
Eso es todo lo que se necesita. Ahora has protegido tu archivo PDF con una contraseña. Si desea añadir un extra de seguridad más adelante, siga las instrucciones de abajo.
1. Abre el archivo PDF en la aplicación Preview de tu Mac.
2. Usando la barra de menú hacia la parte superior izquierda, haga clic en Archivo .
3. En el menú desplegable que aparece, haz clic en Imprimir.
4. 4. Haz clic en el menú desplegable junto a PDF , y selecciona Guardar como PDF .
5. Haz clic en Opciones de seguridad.
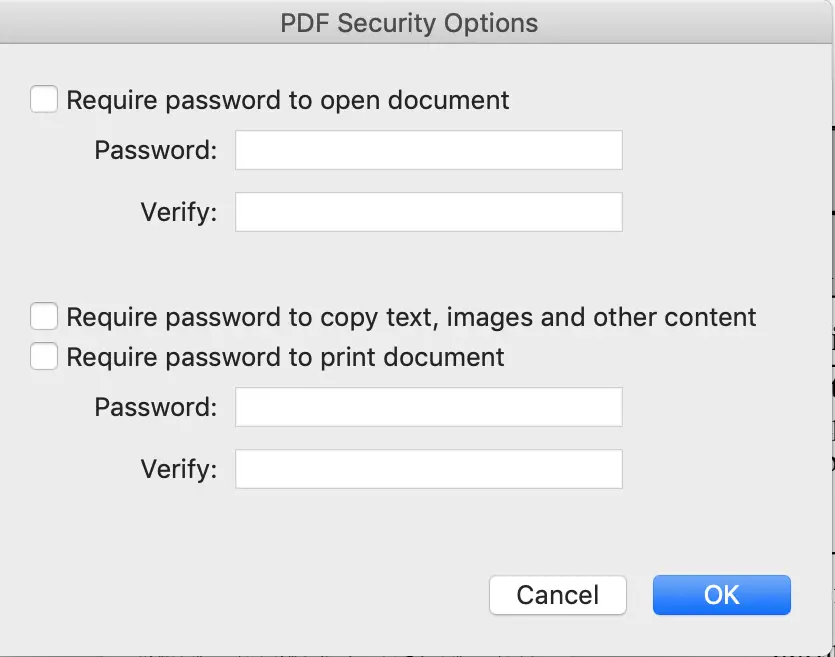
6. Ahora se le presentarán varias opciones. Por ejemplo, puede personalizar el documento para que requiera una contraseña al abrirlo. No dude en ajustar la configuración según sus necesidades y luego haga clic en OK.
7. 8. Haz clic en Guardar.
8. Haz clic en Reemplazar.
Eso es todo lo que se necesita. Ahora has añadido aún más seguridad a tu PDF. Utilizando las instrucciones anteriores, puedes personalizar tu PDF para que te pida una contraseña al copiar texto, imágenes e imprimir. Ahora puedes dar tu Mac a otras personas de forma segura, si necesitan utilizarlo. Incluso si los usuarios conocen la contraseña administrativa de tu cuenta personal en tu Mac, no podrán acceder a tus archivos personales, si utilizas el método anterior.
Siéntase libre de explorar todo lo que Preview es capaz de llevar a cabo. Preview es una aplicación muy infravalorada, aunque es capaz de realizar varias tareas. Incluso puedes usar Vista Previa para añadir imágenes a tus PDF»s. Preview también se utiliza a menudo para editar imágenes y ver el contenido de forma simplificada.
La interfaz es muy fácil de usar. Apple también está actualizando constantemente la aplicación de Vista Previa, por lo que puedes esperar aún más nuevas características pronto. Debes actualizar el software de Mac OS X en tu Mac, a través de la App Store, para recibir las actualizaciones de Vista Previa. Después de iniciar el App Store, simplemente navega a la pestaña Actualizaciones para ver si hay alguna actualización disponible.