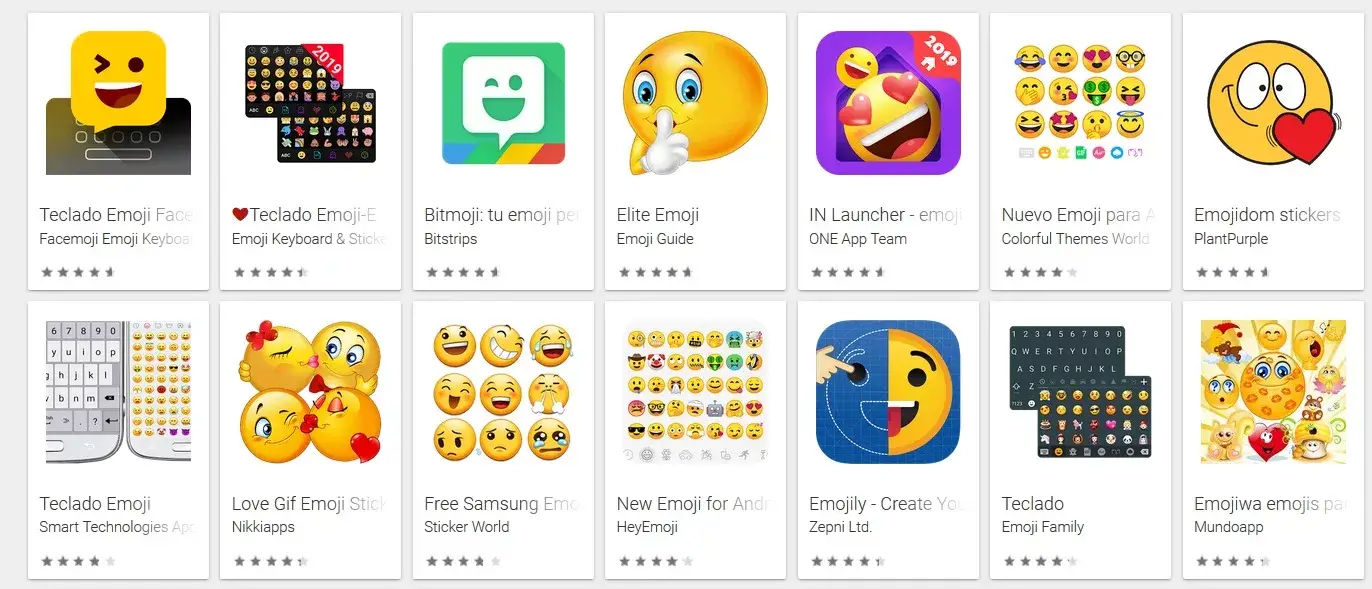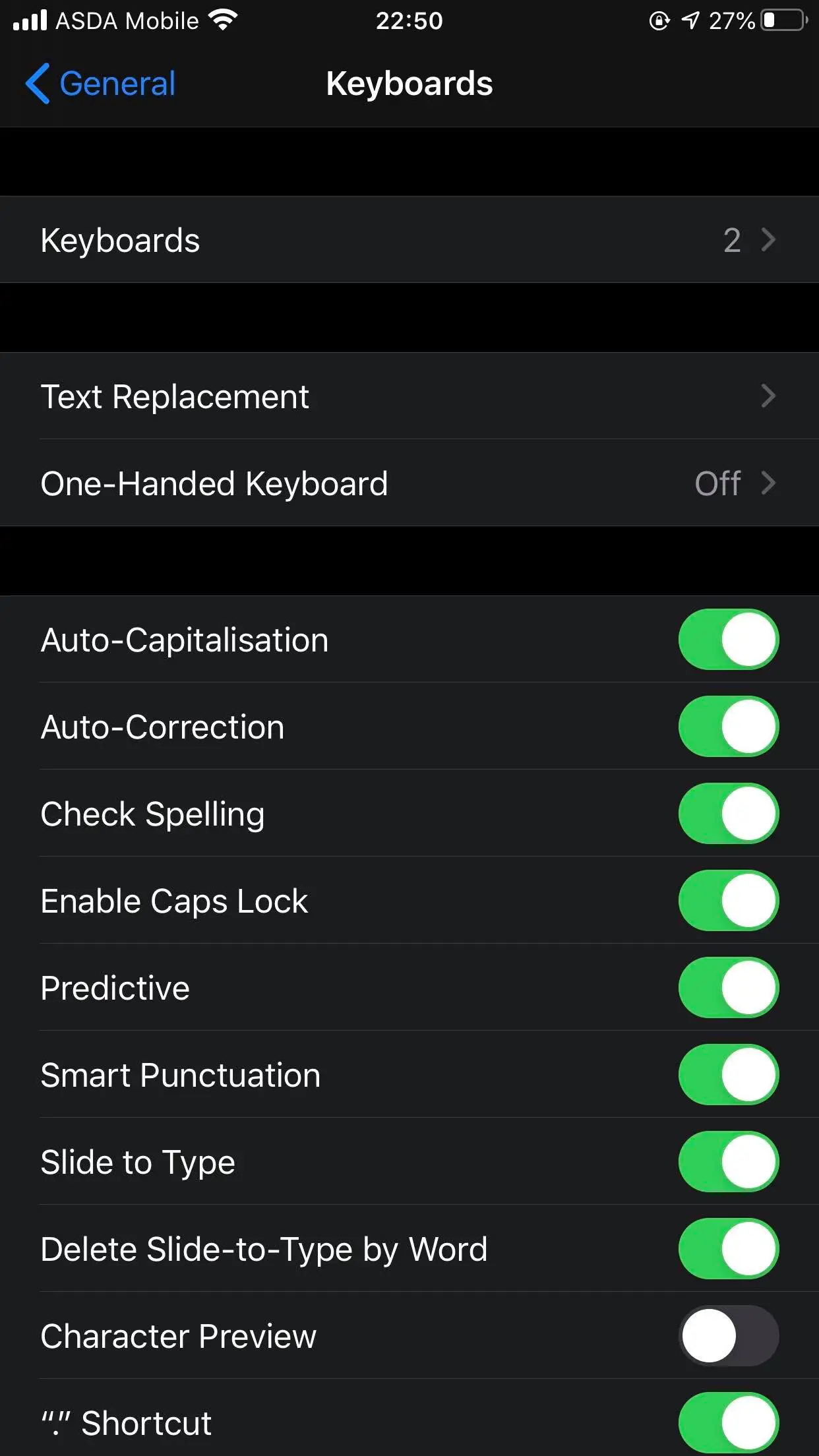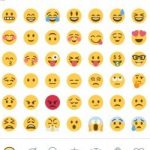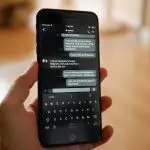Tabla de contenidos
Los medios sociales y los mensajes de texto no serían lo mismo sin los emojis que ayudan a expresar lo que sentimos. Los emojis son pequeñas imágenes digitales que resaltan la comunicación escrita como expresión de emociones, ideas y preferencias.
Estas imágenes de invocación son bastante fáciles de insertar usando un dispositivo iOS. Sin embargo, muchos usuarios no se dan cuenta de que los emojis pueden ser insertados en el texto usando una Mac. El emoji es en realidad una combinación de teclas de atajo en su teclado. Este tutorial te mostrará cómo insertar el emoji usando una Mac.
Agregar Seleccionador de Emoji a la barra de menú
Los emojis vienen en muchos colores, estilos y representaciones. Si planeas usar emojis a menudo en tu Mac, es mejor instalar el selector de emoji en la barra de menú para ahorrar tiempo. Un panel de personajes emoji está disponible con un conjunto completo de iconos emoji. Para añadir el selector de emoji a la barra de menús, sigue estos pasos:
1. Ir a Apple; Preferencias del sistema; Teclado
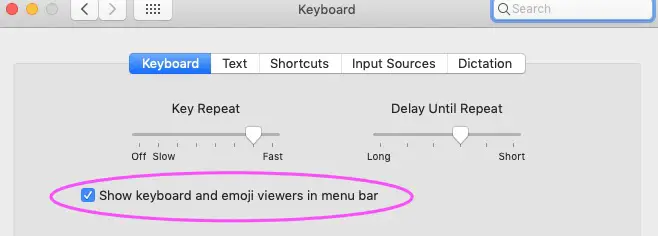
2. En la ventana Teclado, haz clic en el cuadro de opciones junto a Mostrar el teclado y el visor de emoji en la barra de menú .
3. Cerrar Teclado
Usar Emojis en tu Mac
Usar emojis en Mac es pan comido. (Usa Mac OS o Mac OS X 10.10 o más reciente para acceder al panel de acceso rápido de emoji). Ahora que puedes acceder a los emojis desde la barra de menú, es hora de empezar a usarlos en tu Mac siguiendo estos pasos:
1. Para insertar un emoji en un documento en Mac, abra el documento en una aplicación de procesamiento de textos como Word o Pages
2. Presiona las teclas de atajo Comando + Control + Barra espaciadora .
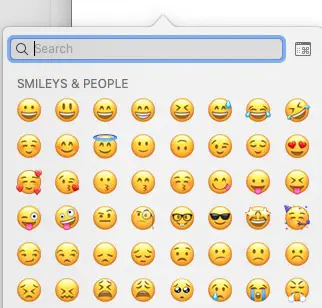
3. Aparecerá una pequeña ventana con emojis (dale un momento a la ventana para que aparezca).
4. Haz doble clic en el emoji o selecciónalo y pulsa Return para insertar el emoji que quieras en el documento. 5. Utiliza las teclas de flecha para navegar entre los emojis dentro del panel. El emoji aparecerá en el cursor. O bien, arrastra el emoji y suéltalo en el documento:
5. La ventana se cerrará automáticamente después de seleccionar el emoji. Si el emoji que quieres no está al principio de la lista, también puedes usar el cuadro de búsqueda para encontrar el que buscas. Puedes escribir una descripción o el significado del emoji para intentar encontrarlo. Mantén pulsado el emoji para acceder a los tonos de piel de los iconos:
6. Después de que tengas todos los emojis que quieras para tu documento, haz clic en Guardar para guardar los cambios en el documento.
Agregar el selector de Emoji al compositor de buffer
También puedes añadir el selector de emoji al compositor de Buffer para que puedas añadir emojis a las redes sociales con sólo unos pocos clics. Puedes agregar un dos puntos + el nombre del emoji para obtener tu emoji aún más rápido.
Contacta con la Barra de Genio o con el Soporte de Apple
Si no pudiste usar los emojis en Mac OS con los pasos provistos en este tutorial, puedes comunicarte con la Barra de Genio o con el Soporte de Apple para obtener más ayuda.