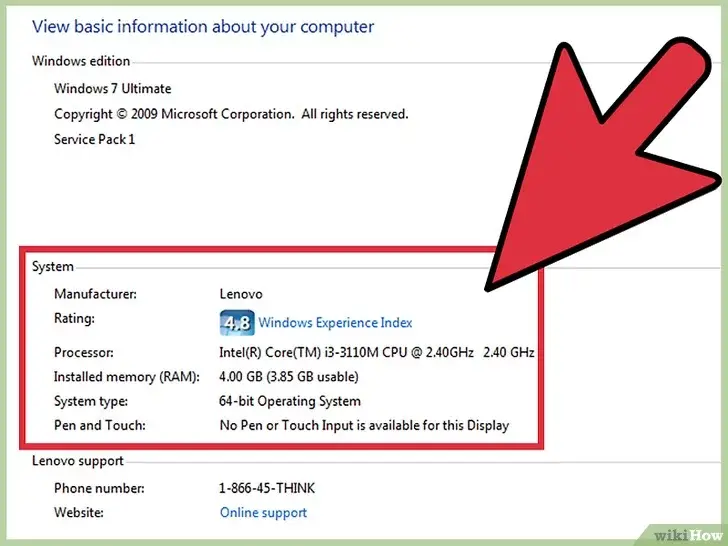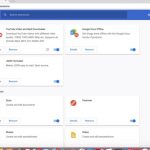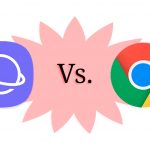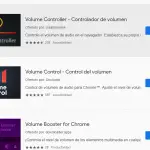Safari es el navegador web predeterminado de Apple. Viene preinstalado en todos los dispositivos de Apple. Apple te permite instalar otros navegadores como Chrome y Firefox desde la App Store, pero no puedes hacer que sean su navegador predeterminado. De todas formas, no lo necesitarías, ya que Safari es un increíble navegador que admite todos los sitios web. Además, es una de las características más fáciles de usar en los dispositivos de Apple.
Como se mencionó anteriormente, Safari no tiene complicaciones; a los usuarios les encanta, y casi no se estrella. No tienes que ser un experto en tecnología para usarlo. Todo lo que necesitas es un conocimiento básico del navegador. Sin embargo, las personas que han seguido usando Chrome o Firefox en dispositivos Pc o Android pueden encontrarlo un poco diferente. Así que si acabas de cambiar a un dispositivo de Apple y quieres saber cómo funciona Safari, aquí tienes una guía detallada.
Safari en el iPhone
Si acabas de cambiarte a un iPhone desde cualquier otro smartphone, no te molestes en descargar Chrome o Firefox para facilitarte la tarea. Usar Safari en el iPhone sería mucho más fácil, y el navegador predeterminado tiene su propia trampa. A continuación te explicamos cómo puedes aprender los conceptos básicos de Safari en el iPhone.
1. Podrás localizar el icono de Safari en la parte inferior de tu pantalla. Se encuentra entre el Teléfono y Mensaje App.
2. Tócalo y aparecerá una ventana.
3. Podrás buscar URLs en la parte superior de tu pantalla. Entra en el sitio web y luego pulsa Go en la parte inferior derecha de tu pantalla.
4. Puedes actualizar la página web tocando el icono de actualización situado en la esquina superior derecha de la pantalla.
5. Para comprobar el historial web, tienes que tocar el icono que parece un libro. Se colocará en la parte inferior de su pantalla.
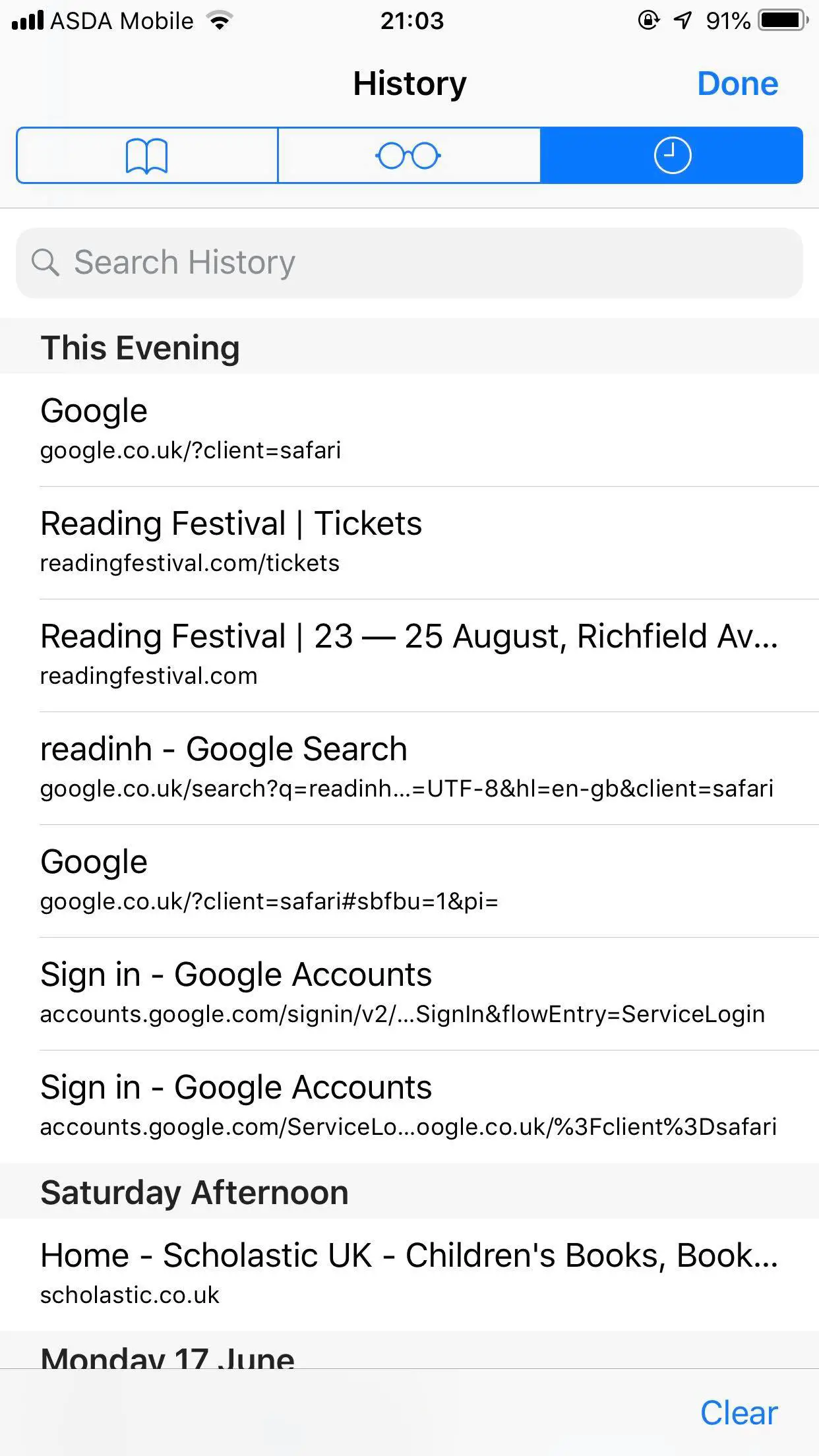
6. Aparecerá una nueva ventana con el historial de tu web. También puedes borrarla haciendo clic en la opción Clear situada en la parte inferior derecha de tu pantalla.
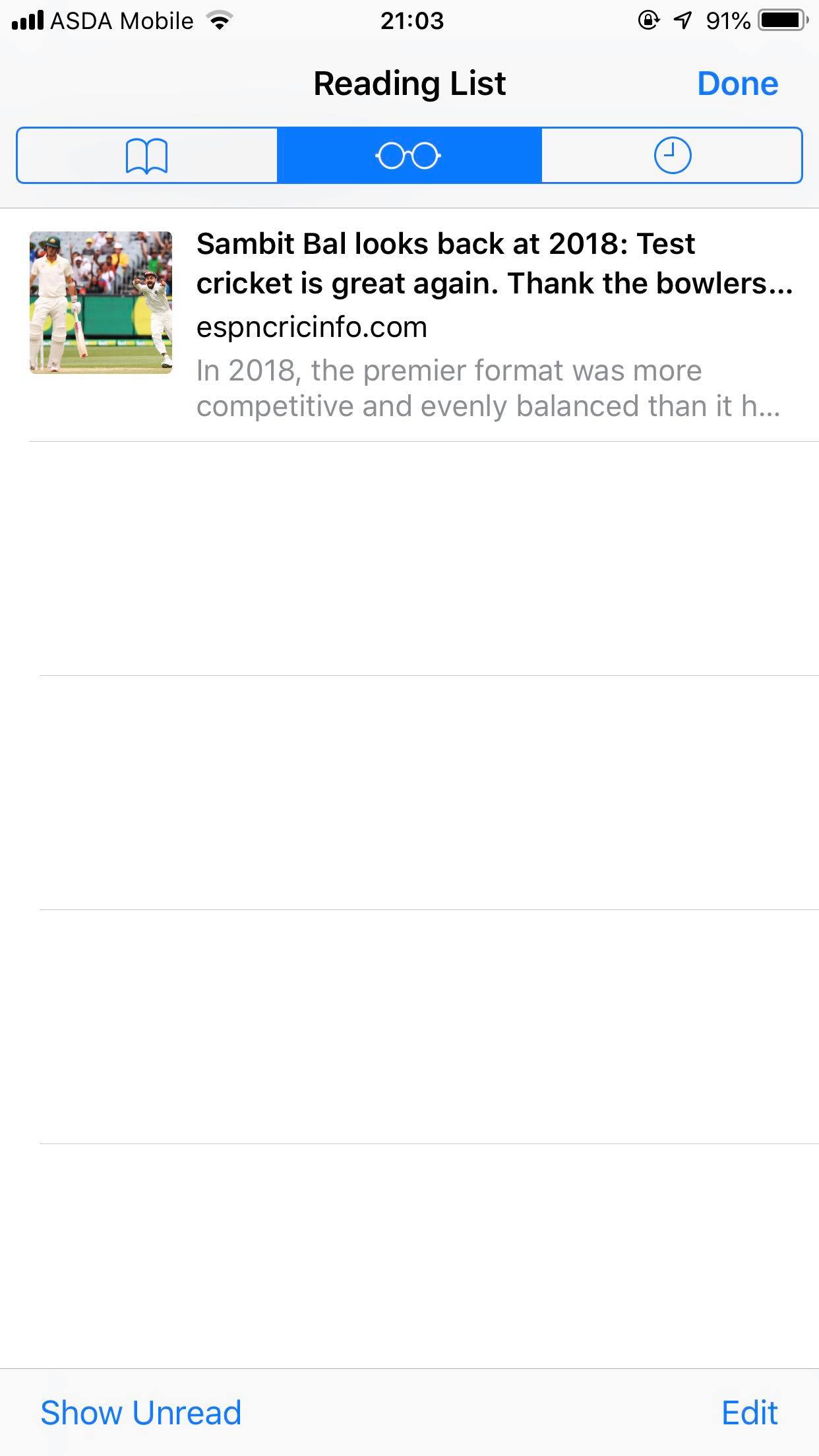
7. También puedes ver tu lista de lectura en esta misma pantalla, sólo tienes que tocar el icono situado en el centro del icono Historia y Marcadores .
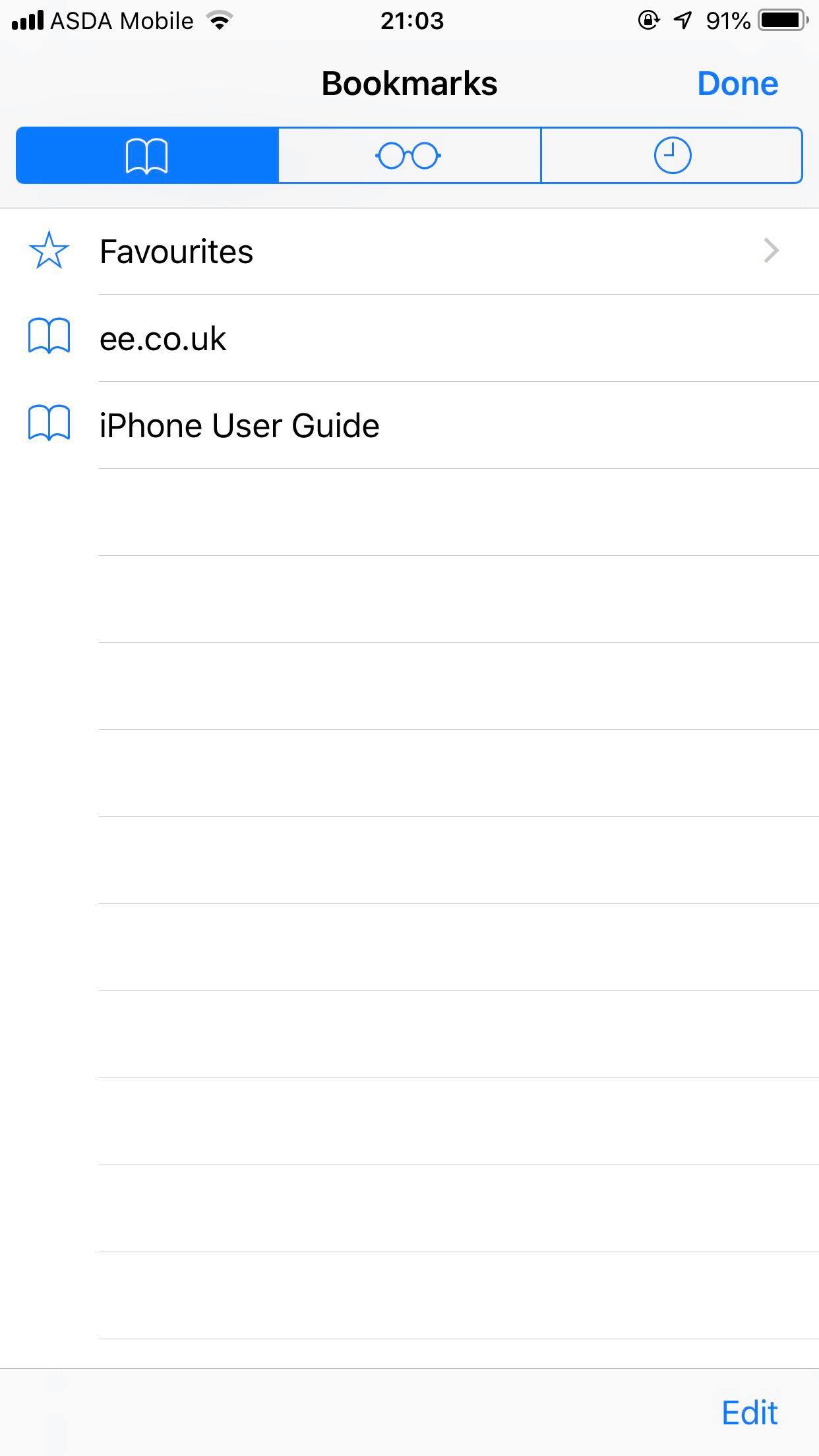
8. Puedes comprobar tus marcadores haciendo clic en el icono del libro que está justo al lado del icono de la lista de lectura.
9. Para abrir una nueva pestaña, toca el icono Dos cuadrados en la esquina inferior derecha de tu pantalla y luego toca el icono + situado en la parte inferior central de tu pantalla.
10. Safari también tiene un modo de navegación privado. Toca el icono de los dos cuadrados en la esquina inferior derecha de tu pantalla.
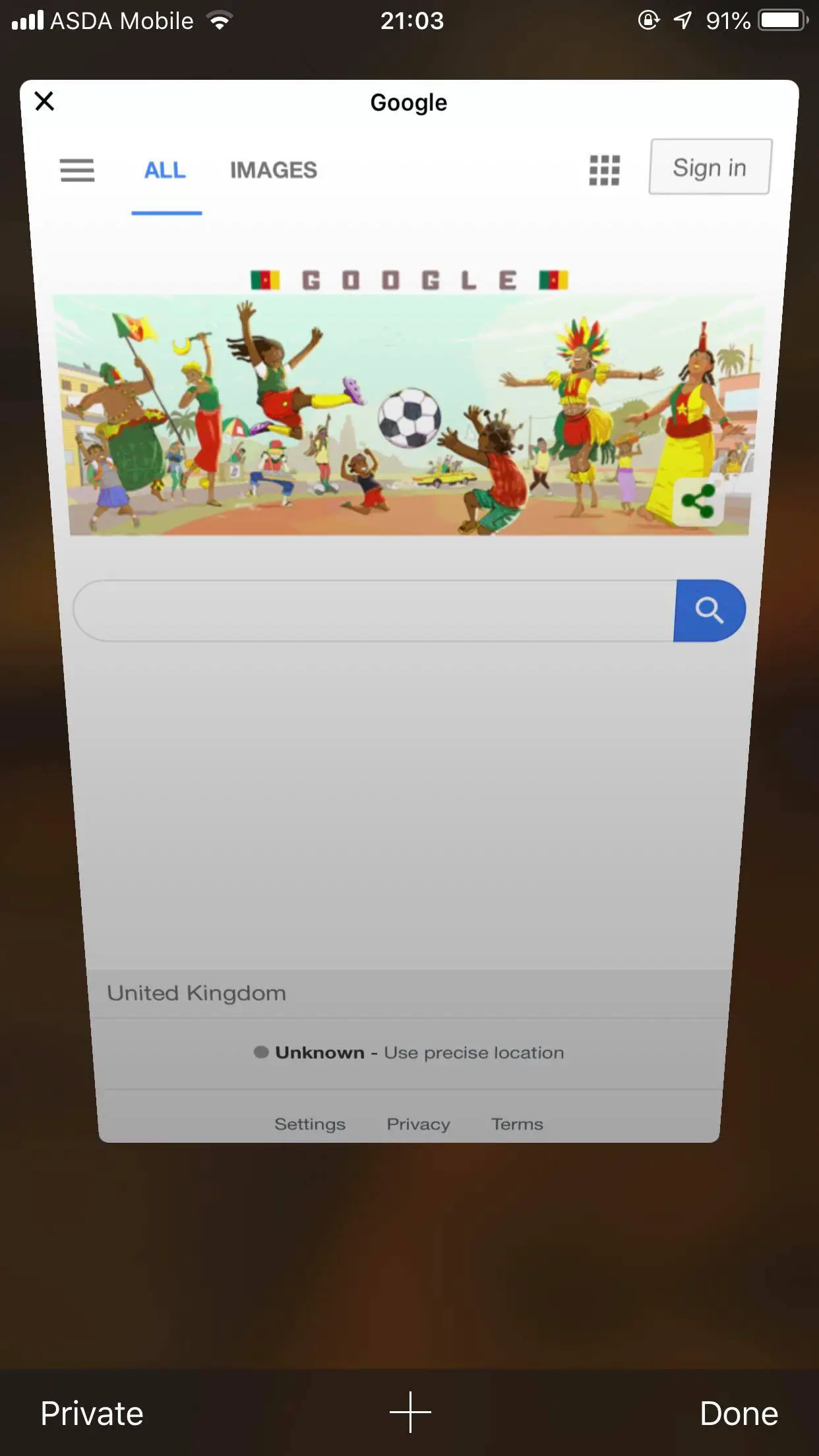
11. Ahora toca la opción Privado seguido de un toque en la opción Hecho. Podrás navegar por la web en modo privado.
Navegando por la web
Ahora, si has entendido lo básico, necesitas aprender algunos trucos más para navegar por la web y hacer diferentes actividades en ella.
1. Para desplazarse por la página web, sólo tienes que mover el pulgar o el índice hacia arriba.
2. Para desplazarse por la página, sólo tienes que mover el pulgar o el índice hacia abajo. Puedes saltar a la parte superior de la página con sólo tocar dos veces la parte superior de la pantalla del teléfono.
3. Para acercar el zoom, haga un doble toque en el área que quiere acercar.
4. Para alejar el zoom, haga un doble toque en el área que ha sido ampliada. También puede acercar y alejar el zoom mediante un pellizco en el área de la página que desea acercar/alejar.
Realizar acciones en la página web
Es posible que desee realizar algunas acciones en la página web. Por ejemplo, marcar una página web, guardar una imagen o agregar cosas a la lista de lectura. A continuación, te indicamos cómo podrás realizarlo.
1. Abra la página web en la que desea realizar sus acciones.
2. Ahora toca el icono Flecha en una caja cuadrada . Se encuentra en la parte inferior de su pantalla.
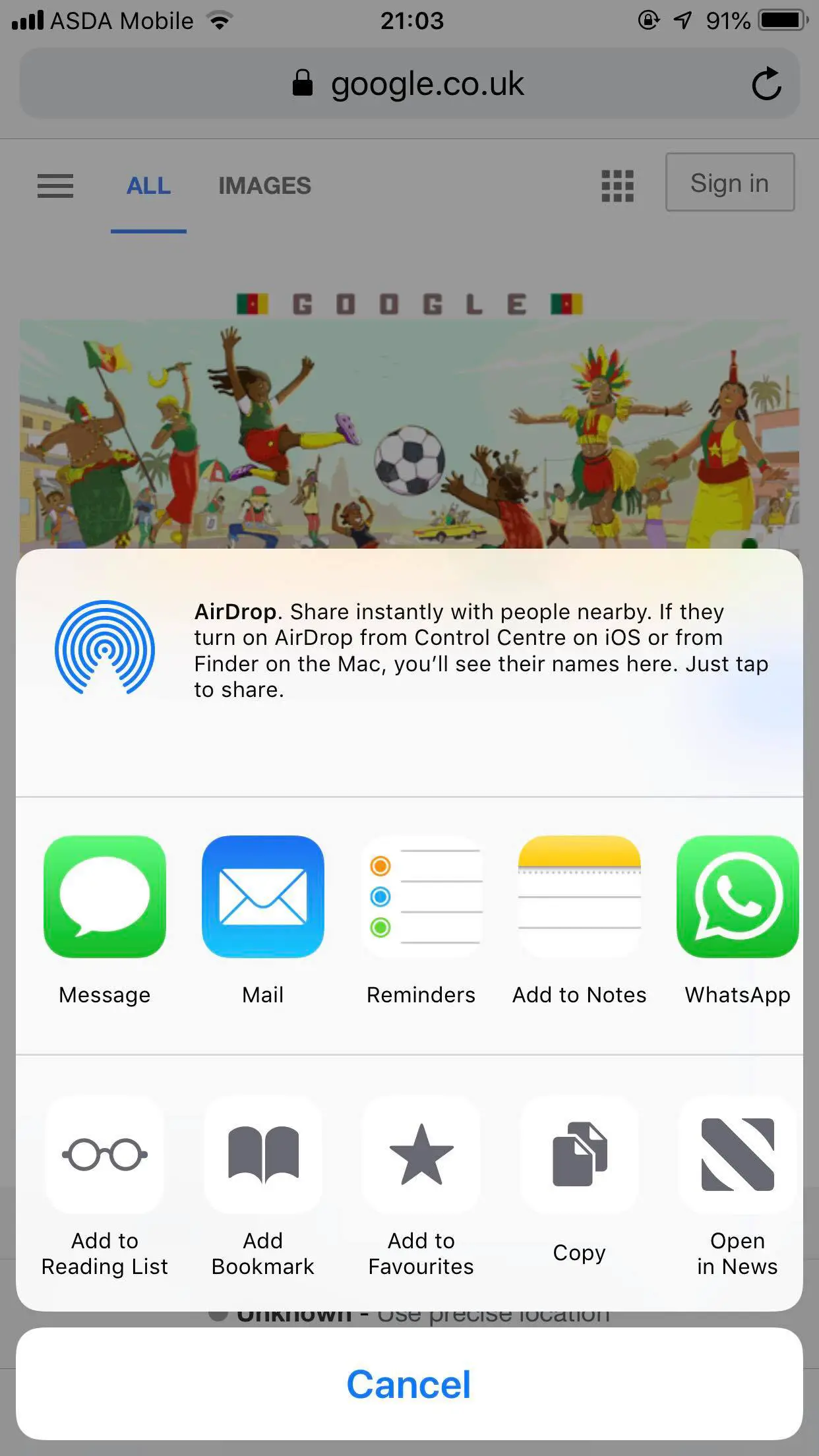
3. Al tocarla se abrirá un menú emergente. Verá varias opciones en él.
4. Podrás elegir entre las opciones Agregar a la lista de lectura, Agregar marcador, Agregar a favoritos, Copiar e Imprimir, etc. 5. Elija la opción que desee.
5. También puedes compartir la página web con amigos/familiares o con cualquiera a través de diferentes opciones como Mail, Message, WhatsApp etc.
6. También puedes guardar un archivo PDF directamente en tu colección de libros pulsando Save PDF to Books.
7. Para guardar una imagen, sólo tiene que mantenerla pulsada y aparecerá la opción Guardar imagen .
Las acciones básicas que Safari te permite realizar son las mencionadas anteriormente. Como se mencionó anteriormente, comprenderlas y aplicarlas es bastante sencillo. El iPad de Apple tiene más o menos la misma funcionalidad que un iPhone. Los usuarios de iPad también pueden referirse a los mismos pasos para usar Safari en su dispositivo.
Safari en el Mac Book
La funcionalidad de Safari en Mac es similar a la de Safari en un iPhone o un iPad. Sin embargo, hay algunas diferencias en la realización de diferentes acciones. Los usuarios de Mac deben consultar la guía mencionada anteriormente para conocer las características básicas de Safari. Las diferencias, sin embargo, se explicarán en la siguiente guía.
1. Para cambiar a la navegación privada, simplemente haz clic en la opción Nueva ventana privada o presiona Shift+Comando+N en tu teclado.
2. Para compartir el sitio web/página web, haz clic en la opción Compartir hoja ubicada en la parte superior derecha de la ventana de Safari. A continuación, elige el método de compartición para continuar.
3. Para fijar las pestañas, abre el sitio web que quieras fijar. A continuación, haz clic en la opción Ver situada en la parte superior izquierda de tu pantalla. Ahora, haz clic en la pestaña y arrástrala hasta la izquierda.
Configuración de la página de inicio
1. Abrir Safari
2. Haz clic en la pestaña General .
3. Entra en una página web junto a la opción Página de inicio.
4. Haga clic en Safari seguido de un clic en la opción Preferencias y finalmente entrando en una página web junto a la página de inicio de la opción .
Como marcar una página web
1. Lanza el Safari desde el muelle o el Finder.
2. Abre la página web que quieres marcar.
3. Presiona Comando+D en el teclado.
4. Introduce el título para tu marcador; esto es opcional.
5. Haz clic en la opción Añadir o pulsa la tecla Volver para confirmar.
6. Localiza la opción Ver en la parte superior izquierda de tu pantalla y haz clic en ella.
7. Localiza la opción Mostrar barra de favoritos y haz clic en ella.
Ver/Borrar Marcadores
1. Lanza el Safari desde el muelle o el Finder.
2. Localizar la opción Mostrar el botón de la barra lateral . Podrás verlo junto a la barra de direcciones. Haz clic en él.
3. Ahora haz clic en la pestaña Marcadores ; un icono que parece un libro. Podrás ver todos los marcadores.
4. Para borrar cualquier marcador, haz clic en la opción Editar marcadores.
5. Haga clic con el botón derecho del ratón o con el botón de control en el marcador que desea eliminar.
6. Haz clic en Borrar y el marcador desaparecerá.
Añadir a la lista de lectura
Esta característica te permite guardar páginas web que también puedes leer sin conexión. Así es como puedes hacer eso en Mac.
1. Lanzar Safari desde el Finder.
2. Abre la página web que quieres añadir a la lectura.
3. Presiona Comando+D en el teclado.
4. Ahora haz clic en la opción Lista de Lectura del menú para ver todas las páginas web disponibles para leer.
5. Si quieres eliminar cualquier página web de esta lista, simplemente haz clic con el botón derecho del ratón en esa página y luego pulsa Eliminar.
La mayoría de las funciones de Safari son uniformes en todos los dispositivos de Apple. Las mencionadas anteriormente son sólo las funciones que funcionan un poco diferentes para los usuarios de Mac. Apple te permite comprender Safari en detalle a través de los Ajustes. Puedes visitar los Ajustes de tu iPhone para obtener más información sobre Safari. Asimismo, Mac también te permite establecer preferencias para la función de Safari.