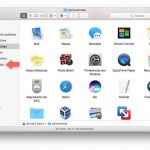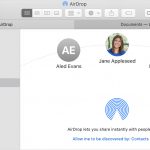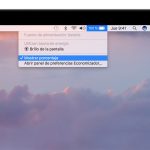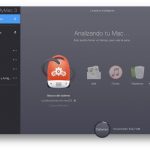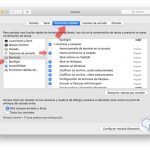El Finder es probablemente el servicio más usado en tu ordenador Mac. Usando Finder, puedes navegar fácilmente a través de los archivos, aplicaciones y casi cualquier otra cosa en tu sistema. Puedes pensar en Finder como la puerta de entrada a todos tus archivos, aplicaciones y descargas. Probablemente hayas usado Finder innumerables veces. Es probable que hayas navegado a través de Finder usando la barra lateral de Finder hacia la izquierda. Esta barra lateral proporciona puntos de acceso rápido a varios directorios diferentes en todo el sistema. A través de la barra lateral, puedes navegar por los archivos de tu sistema, en cuestión de segundos. Esto ahorra a los usuarios una gran cantidad de tiempo.
Como la barra lateral del Finder es una herramienta muy útil, puede ser muy estresante si la barra lateral desaparece de repente. Es posible que hayas escondido inadvertidamente la barra lateral del Finder. Los usuarios tienen la opción de ocultar la barra lateral del Finder, según su conveniencia. Si la barra lateral del Finder ha desaparecido, no hay por qué preocuparse. No es un problema grave, y puede resolverse con algunos métodos de solución de problemas. Lo creas o no, este es un problema bastante común.
Estos métodos son muy fáciles de llevar a cabo y sólo requieren unos pocos momentos de su tiempo. Puedes elegir entre utilizar un atajo de teclado para hacer que la barra lateral del Finder vuelva a aparecer, o puedes restaurar manualmente la barra lateral a sus posiciones originales. Al final del día, no importa el método que elijas. Ambos métodos darán los mismos resultados. Para empezar y hacer que la barra lateral del Finder vuelva a aparecer, sigue las siguientes instrucciones.
Usar un atajo de teclado para que aparezca la barra lateral del buscador
Puedes usar un atajo de teclado, para alternar si la barra lateral del Finder permanece oculta o vista. Este método no afectará a ninguno de sus archivos o datos. Puedes estar seguro. Todo lo que se almacene en el Finder permanecerá intacto. También te puede preocupar que como la barra lateral no está, tus datos también pueden faltar. Sin embargo, no hay necesidad de preocuparse por esto. Tus datos están sanos y salvos, y exactamente donde pertenecen. Para empezar, y utilizar un atajo de teclado para hacer que la barra lateral del Finder vuelva a aparecer, siga las instrucciones que se indican a continuación.
1. Lanzamiento Buscador .
2. Presiona las teclas comando + opción + S para cambiar la barra lateral del Finder. Si faltaba la barra lateral del Finder, ahora debería reaparecer. Si no faltaba la barra lateral del Finder, el uso de este método abreviado de teclado hará que la barra lateral del Finder quede oculta.
Es tan simple como eso. La barra lateral de tu Buscador debería estar justo donde pertenece. Para futuras referencias, este es un buen atajo de teclado para tener en cuenta si alguna vez quieres que la barra lateral se esconda.
Mostrar manualmente la barra lateral del buscador en Mac OS X
Si no prefieres usar los atajos de teclado, por cualquier razón, puedes hacer que la barra lateral del Finder reaparezca manualmente. Puedes hacerlo a través de la barra de menú. Este método es muy fácil de llevar a cabo, y sólo requiere unos pocos momentos de tu tiempo. Para empezar y hacer que la barra lateral del Finder reaparezca manualmente, sigue las siguientes instrucciones.
1. Lanzamiento Buscador .
2. Con la barra de menú que se encuentra en la parte superior izquierda de la pantalla, haga clic en View .
3. En el menú desplegable que aparece, haz clic en Mostrar barra lateral .
Eso es todo lo que se necesita. Ahora has encontrado tu barra lateral del Finder. El cambio de configuración se producirá inmediatamente. Este cambio afectará a todas las ventanas del Finder, a menos que especifiques lo contrario. Ten en cuenta que también puedes utilizar este método para ocultar la barra lateral del Finder. Para ocultar la barra lateral del Finder, selecciona Ocultar la barra lateral en el menú desplegable. Muchos usuarios prefirieron ocultar la barra lateral del Finder para tener un aspecto más estético.
No importa lo que elijas hacer, no tienes que preocuparte por la pérdida de datos. Ninguno de los métodos anteriores afecta a ninguno de los archivos e información de tu Mac. Todos tus archivos permanecerán exactamente como estaban. Al final del día, no importa qué método elijas, ya que ambos funcionan. Siéntete libre de usar el método que te resulte más conveniente.