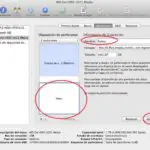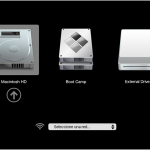Hoy en día, todo el mundo utiliza la tecnología móvil para comunicarse, compartir información y tomar fotos. Con el tiempo, el almacenamiento en el dispositivo se llena, y no hay ningún lugar donde almacenar nuevos medios. iCloud sube todas tus fotos y mantiene los archivos actualizados. La biblioteca fotográfica de iCloud es segura, ya que tus datos se almacenan en un formato cifrado.
Muchos usuarios suben fotos a una biblioteca de fotos de iCloud para ganar espacio en el dispositivo móvil. Estas fotos pueden ser descargadas de iCloud a un disco duro externo. Este tutorial te proporcionará dos soluciones para descargar tus fotos de iCloud a una unidad externa.
Fototeca iCloud
iCloud Photos es una importante opción de almacenamiento alternativo para fotos y vídeos, ya que ofrece los primeros 5 GB de almacenamiento de forma gratuita. Cuando se activa, la biblioteca de fotos de iCloud en tu dispositivo sube y almacena automáticamente tus fotos en iCloud para que puedas acceder a ellas desde cualquiera de tus dispositivos. A medida que actualizas tu dispositivo y el software, tus archivos de fotos también se actualizan. La biblioteca de fotos de iCloud te permite liberar espacio en tu dispositivo. Sin embargo, una vez que hayas agotado los 5 GB de espacio libre en iCloud, es posible que desees trasladar algunas de tus fotos a una unidad externa.
Descarga de fotos de iCloud a una unidad externa usando Mac
Descargar una foto a la vez desde el sitio web de iCloud puede ser frustrante y llevar mucho tiempo. Ahora, se pueden descargar varias fotos de iCloud a la vez. El intercambio de fotos de iCloud permite al usuario compartir fotos con determinadas personas siguiendo unos sencillos pasos. Para descargar tus fotos de iCloud a un disco duro externo con tu Mac, sigue estos pasos:
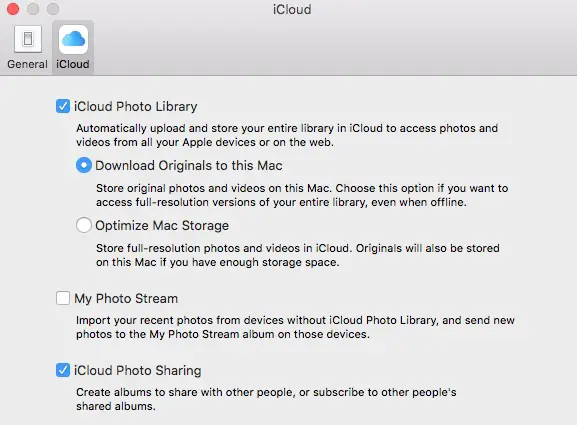
1. Ve a iCloud.com en tu Mac. Si estás usando Safari para navegar a iCloud.com, asegúrate de modificar tu biblioteca predeterminada y apuntarla a la unidad USB. 2. Ve a Safari > Preferencias > General , o utiliza el comando «+ «, teclas de acceso rápido para acceder a las preferencias. Asegúrate de que la casilla Descargar originales a este Mac y la casilla Compartir fotos en iCloud estén marcadas:
Cuando complete la transferencia de la foto, cambie el valor predeterminado a la ubicación original.
2. Accede a iCloud con tu ID y contraseña de Apple
3. Selecciona Fotos en la interfaz para acceder a la aplicación Fotos .
4. Localiza las fotos que quieres descargar en la unidad externa y selecciona Descargar en la esquina superior derecha. 5. Para seleccionar varias fotos, mantén pulsada la tecla de comando mientras seleccionas todas las fotos. Para anular la selección de una foto, vuelve a pulsar la tecla Command .
5. Para descargar todas las fotos de tu cuenta de iCloud, pulsa las teclas de atajo Comando + A para seleccionar todas las imágenes. 6. Selecciona la primera foto de la lista y, a continuación, mantén pulsada la tecla Shift y selecciona la última foto de la lista.
6. Para elegir las fotos de la lista de forma no consecutiva, seleccione la primera foto que desee descargar. 7. Utiliza la tecla Command para añadir fotos adicionales.
7. Después de elegir el icono Descargar , el proceso de descarga de fotos debería comenzar. Las fotos pueden descargarse como un archivo zip. 8. Una vez finalizada la descarga, las fotos deberán ser exportadas a tu Mac.
8. Conecte el disco duro externo a su Mac con un cable USB
9. Copie sus fotos descargadas y péguelas en el disco duro.
Una vez que la transferencia se haya completado, deberías poder ver tus fotos en la carpeta de la unidad externa. Si no puedes localizar las fotos que se han descargado, selecciona la carpeta Descargas para ver las descargas recientes. Utiliza la lupa para buscar los archivos descargados.
Transferir manualmente las fotos de la Mac a la unidad externa
iCloud Photos sube fotos y vídeos de la biblioteca de fotos de tu sistema. Las bibliotecas de fotos adicionales deben ser copiadas manualmente en la nueva unidad externa, o puedes subirlas a iCloud manualmente. Puedes transferir manualmente las descargas de fotos de iCloud a tu unidad de disco duro externa siguiendo estos pasos:
1. Arrastra tu biblioteca de aplicaciones de fotos al dispositivo de almacenamiento para crear una copia de archivo
2. Renombrar la fototeca para distinguir el archivo
3. Una vez transferidas las fotos, las nuevas fotos que se añadan a la biblioteca no se sincronizarán automáticamente.
Transferir fotos del Mac a la unidad externa usando la aplicación de fotos del Mac
También puedes transferir fotos de tu iCloud a un disco duro externo usando la aplicación Photo en Mac. Prueba los siguientes pasos:
1. Ve a Photos > Preferences > iCloud y marca la casilla iCloud Photo Library para asegurarte de que está configurado para tus fotos.
2. Ve a Fotos y selecciona todas las fotos pulsando las teclas de atajo Comando + A o haz clic en la foto para resaltarla. O bien, puedes seleccionar Editar; Seleccionar todo para elegir todas las fotos.
3. En el menú Archivo , seleccione Exportar > Exportar fotos para llegar al sistema de archivos donde puede seleccionar una ubicación.
4. Decida exportar las fotos editadas por defecto o por versiones no modificadas.
Versiones editadas – conservan las ediciones cuando se importan y no se pueden revertir a versiones anteriores de importación
Original no modificado – no reflejan las ediciones hechas en la biblioteca. Las ediciones deben ser recreadas
5. Ve al disco duro externo y crea la nueva carpeta para las fotos
6. Exporta tus fotos a la unidad externa. Cuando termine la transferencia de la foto, cambie el valor predeterminado a la ubicación original.
Transferir fotos de Mac a una unidad externa usando AnyTrans para iOS
También puedes transferir tus fotos de iCloud a una unidad externa mediante una herramienta de transferencia de archivos:
1. Descargue AnyTrans para iOS a su Mac
2. Lanza AnyTrans y ve a iCloud Manager .
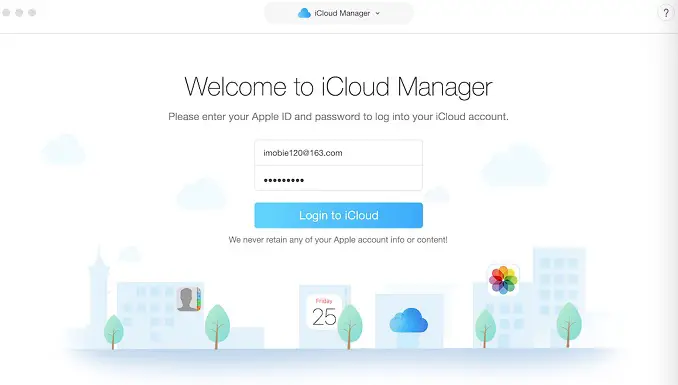
3. Inicia sesión con tu ID de Apple:
Nota: debes desactivar temporalmente la verificación de dos pasos para acceder a iCloud mediante el software de terceros de AnyTrans.
4. Conecte su disco duro externo a su ordenador
5. Selecciona Fotos
6. Seleccione las fotos que desea transferir a la unidad externa
7. Seleccione Ajustes para cambiar la ruta de exportación a la unidad externa. 8. Vaya a la carpeta ; abra para iniciar la transferencia:
La carpeta iClouds se encuentra bajo Disco duro 1 . La transferencia debe comenzar a mover las fotos a su disco duro externo. Este proceso puede llevar algún tiempo si estás descargando muchas fotos. Cuando el proceso se haya completado, cierra la ventana. También puedes utilizar AnyTrans para transferir otros tipos de archivos junto con tus fotos.
Descarga de fotos de iCloud a la unidad externa de Windows
También puedes descargar tus fotos de iCloud en Windows en un proceso similar. Sigue estos pasos para descargar desde iCloud y transferirlas desde Windows a una unidad externa:
1. Instala iCloud Sync en tus ordenadores con Windows y completa la instalación.
2. Después de la instalación, vaya a iCloud.com, luego vaya a iCloud Photos desde el File Explorer .
3. Selecciona Descargar fotos y vídeos en la barra de navegación.
4. Selecciona una fecha o año para las fotos que quieras descargar, o elige todos los años para descargarlas todas. La descarga puede tardar un poco si tienes muchas fotos.
Las fotos que descargues irán a «Fotos en la Nube».
5. Desde aquí, puedes exportar las fotos al disco duro externo. Conecte el disco duro externo a su ordenador. 6. Localiza el archivo con las fotos que has descargado de iCloud. 6. Copia los archivos a tu disco duro externo.
Puede elegir hacer una copia de seguridad de sus archivos primero. Una vez que sus archivos se transfieren a la unidad, puede eliminar la copia de seguridad. Se liberará un valioso espacio en el dispositivo cuando traslade la fototeca a una unidad externa.
Contacta con el Soporte Técnico de Apple
Si no has podido descargar tus fotos de iCloud a un disco duro externo siguiendo alguno de los pasos que se indican en este tutorial, ponte en contacto con el servicio de asistencia técnica de Apple o con un profesional de Windows para obtener más información.