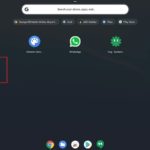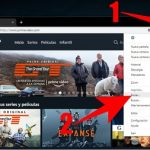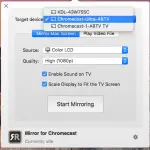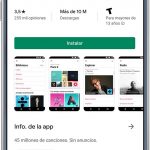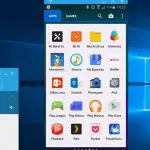Si usas Google Chromecast, entonces sabes que refleja tu pantalla desde un dispositivo como tu Android, iPhone, Mac, PC, iPad, o un Chromebook. Reflejar significa exactamente lo que pensarías. Es que otro dispositivo muestre tu pantalla exactamente igual que la de tu dispositivo móvil o tu ordenador. Sin embargo, esto no es lo único que puedes hacer.
También puedes ampliar tu escritorio y no sólo reflejarlo. Esto es algo muy útil de poder hacer porque te da un escritorio extra entero para usar. Básicamente es ser capaz de duplicar el espacio con el que tienes que trabajar. Sin embargo, esto no se logra sin un pequeño esfuerzo de tu parte. Este artículo tendrá instrucciones para PC con Windows 8 y Windows 10, así como para Mac.
Cómo ampliar el escritorio de su PC con Windows con Chromecast
Este conjunto de instrucciones funcionará tanto para PCs con Windows 8 como con Windows 10 cuando intente ampliar su pantalla. Puedes seguir estos pasos para ambas versiones.
1. En el menú Inicio, debes seleccionar Configuración. También puedes hacer clic con el botón derecho del ratón en Configuración de pantalla en tu escritorio como un atajo para mostrar la configuración.
2. En tu Configuración, debes ir a Sistema (Pantalla, notificaciones, aplicaciones, potencia).
3. En el menú de configuración de la pantalla, debe hacer clic en Detectar. Tienes que hacer que Windows piense que la 2ª pantalla ya está conectada cuando aún no lo está claramente. Debería decir Pantalla no detectada pero también tendrá una pantalla azul sobre la que tienes que hacer clic.
4. Necesitas encontrar el área de Pantallas Múltiples y hacer clic en el cuadro desplegable. Necesitas elegir «Intentar conectarse de todas formas en VGA».
5. Ahora, tienes que elegir la pantalla 2. Luego, en el cuadro desplegable necesitas seleccionar Extender estas pantallas. Haz clic en el botón Aplicar y aparecerá un mensaje que dice: «¿Mantener estas configuraciones de pantalla? Debes hacer clic en Guardar cambios.
Esto te preparará para usar la pantalla extra y extender la superficie de tu escritorio usando tu navegador Chrome y Chromecast.
1. Necesitas empezar abriendo Chrome en tu PC.
2. Debes hacer clic en la pequeña flecha en la misma área que el icono de Chromecast que se encuentra en la esquina superior derecha de la ventana del navegador Chrome. 3. Luego, necesitas desplazarte a la opción de pantalla/ventana de Cast (experimental) y seleccionarla.
3. Elija la pantalla número 2 como la pantalla/ventana de reparto, que es la que ha configurado hace unos momentos.
Ahora debería poder ver el escritorio de Windows en su computadora y en la pantalla de su televisor. Ahora puede usar el escritorio extendido para mover ventanas abiertas, programas abiertos e incluso aplicaciones entre la pantalla del equipo y la del televisor.
Cómo ampliar el escritorio usando el chrome
La forma más fácil de hacer esto en un Mac o un PC tendría que ser usando el servicio incorporado de Google Chrome Chromecast. Ya que ambos son propiedad de Google, han hecho fácil el uso de los dos juntos. Para poder usar el servicio Chromecast tienes que tener la versión más reciente y actualizada de Google Chrome.
Cuando Chromecast salió por primera vez, necesitabas descargar un addon adicional para poder hacerlo, pero ahora viene directamente incorporado en la nueva versión de Chrome, lo que lo hace mucho más fácil. Una vez que estés seguro de que tienes la versión más reciente y actualizada de Chrome, debes seguir las siguientes instrucciones.
1. Primero, debes abrir Chrome y hacer clic en el botón de menú en la esquina superior derecha de la ventana del navegador, y luego hacer clic en Reparto en el menú.
2. Espere un momento a que aparezca el recuadro «Cast To» y elija el menú desplegable.
3. Habrá dos opciones. Una es la pestaña de Reparto y la otra es el escritorio de Reparto. Tienes que elegir Escritorio del Reparto.
4. Eso te llevará de vuelta al menú principal de Chromecast.
5. Ahora, tienes que seleccionar tu aparato de Cromecast.
6. Aparecerá una ventana emergente con una opción de Sí y No y deberá hacer clic en Sí.
7. Si estás usando un Mac, tu escritorio debe ser extendido ahora en cualquier pantalla en la que tu Chromecast esté conectado.
Debes tener en cuenta que el sonido no se extenderá a la nueva pantalla y sólo podrás escucharlo a través de los altavoces de tu Mac. También puede haber un retraso en la segunda pantalla, así que tenedlo en cuenta también. Esto es funcional pero no está hecho directamente para este propósito y viene con los pequeños contratiempos mencionados aquí.
Eso no significa que no sea una gran herramienta para usar. Es realmente difícil mencionarlos porque son un gran retroceso en primer lugar.