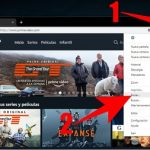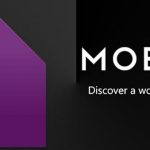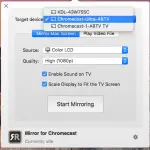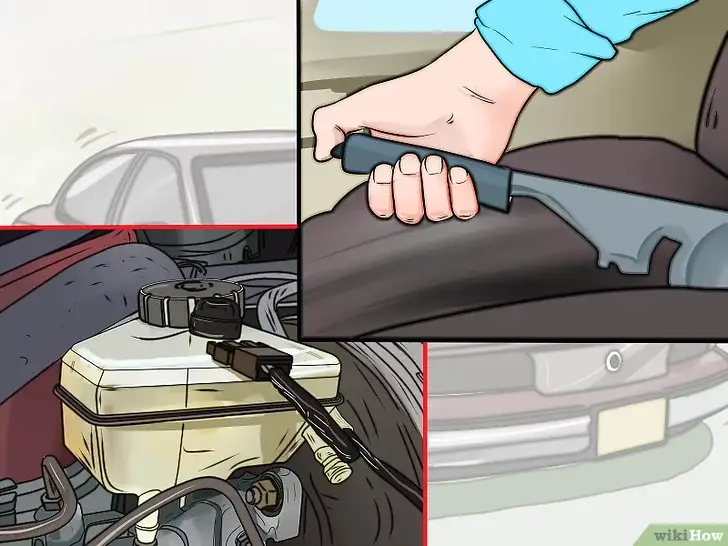YouTube tiene una biblioteca llena de videos, música y películas que uno podría usar exclusivamente en YouTube y tener mucho que ver, probablemente para el resto de su vida. Y con la facilidad de acceso a YouTube a través de dispositivos móviles, consolas y ordenadores, se puede ver YouTube en casi cualquier plataforma, incluso con su dispositivo Chromecast.
Ver videos de YouTube con tu dispositivo Chromecast es bastante simple y hay más de una opción; de hecho, hay dos. Tienes la opción de lanzar YouTube con tu dispositivo móvil o una pestaña de Google Chrome usando YouTube desde tu ordenador. Si quieres ir un paso más allá, puedes hacer un casting de toda la pantalla de tu ordenador o de todo el dispositivo móvil.
Antes de empezar a utilizar tus dispositivos, asegúrate de que todos los dispositivos implicados estén actualizados, incluido Google Chrome, si decides utilizarlo. Además, el casting requiere que todos los dispositivos implicados en el proceso utilicen la misma conexión de red.
Casting YouTube Mobile App to Chromecast
1. Localiza y lanza tu aplicación de YouTube (u otra aplicación que tenga YouTube integrado). Puedes encontrar la aplicación de YouTube en alguna parte de tu pantalla de inicio. Si no está ahí, está dentro de tu cajón de aplicaciones. Todas las aplicaciones instaladas actualmente están en tu cajón de aplicaciones.
2. En la aplicación de YouTube, si su dispositivo Chromecast funciona correctamente, está actualizado y conectado a la misma red, verá el icono Cast en la parte superior de la pantalla, indicado por una pantalla y una señal Wi-Fi. Selecciónalo. Al hacerlo, se abrirá una ventana.
3. Seleccione el dispositivo Chromecast . Ahora debería ver YouTube compartido en su televisor, siempre que su fuente de entrada esté configurada como su dispositivo Chromecast.
Colocación de la pantalla del dispositivo móvil en el cromecast
El casting para el Chromecast no se detiene sólo en YouTube; puedes hacer el casting de toda tu pantalla. Si tienes la aplicación de Google Home, tienes la posibilidad de emitir toda la pantalla y usar tu TV como una gran pantalla.
1. Descargue e instale la aplicación de inicio de Google.
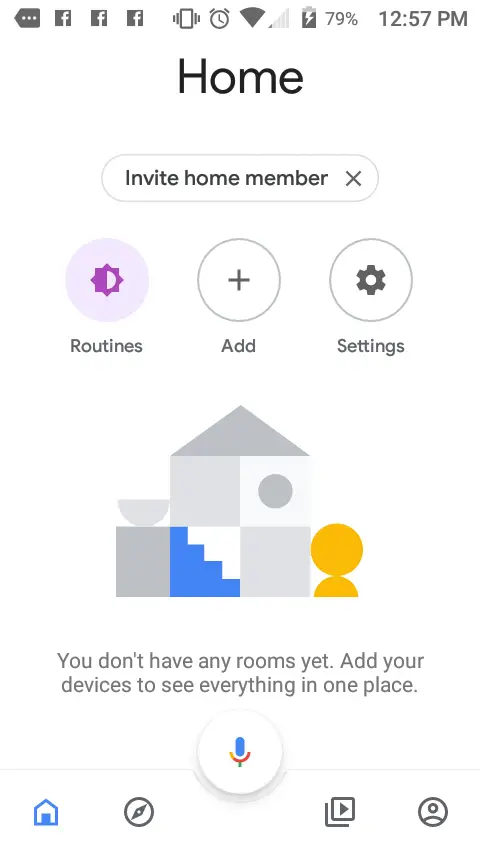
2. Inicia la aplicación de inicio de Google y, a continuación, selecciona Cuenta . Es el icono de «cabeza y hombros» en la esquina inferior derecha de la pantalla.
3. Baja el menú hasta Dispositivo de espejo . Selecciónalo.
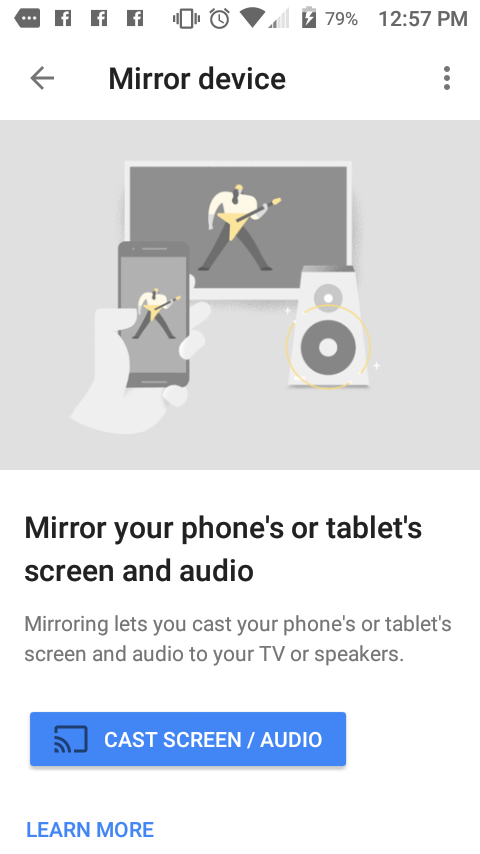
4. A continuación, seleccione PANTALLA DE EMISIÓN / AUDIO . Buscará un dispositivo compatible.
5. Elija su dispositivo Chromecast . Ahora estás emitiendo a tu televisión, siempre que estés en la misma fuente de entrada que el Chromecast.
Proyección de la pantalla de la PC a Chromecast
1. Localiza y ejecuta el navegador web Google Chrome . Si lo instalaste recientemente, Google Chrome debería estar actualizado, pero de todas formas es conveniente que lo compruebes dos veces.
2. En la esquina superior derecha del navegador, haga clic en Personalizar y controlar Google Chrome , indicado por los tres puntos verticales. Al hacerlo, se abrirá un menú desplegable.
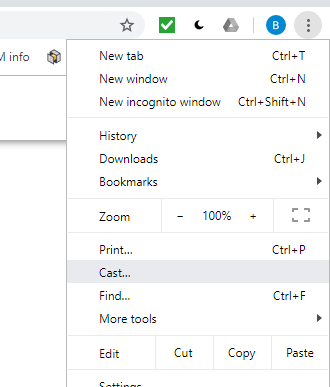
3. En el menú desplegable, cerca del centro de la columna, encontrarás Reparto… , adelante y haz clic en él. Al hacer clic en él, Google Chrome empezará a buscar una fuente a la que realizar el casting.
4. Con su dispositivo Chromecast funcionando correctamente, actualizado y conectado a la misma red, debería aparecer en los resultados de la búsqueda. Antes de empezar a hacer el casting, tienes que decidir qué parte de tu pantalla quieres compartir. ¿Quieres hacer el casting de toda tu pantalla o sólo de tu ficha? Haz clic en Emitir a .
Plataformas como YouTube son «Chromecast», es decir, funcionan bien con Chromecast. Si tienes algún problema para emitir un sitio web, intenta emitir toda la pantalla.
5. Ahora haz clic en la fuente, en este caso, tu dispositivo Chromecast . 6. Ahora está proyectando la pantalla de su PC para hacer su Chromecast, siempre que su televisor esté configurado con la misma entrada que su dispositivo Chromecast.