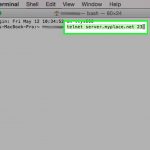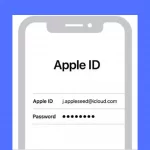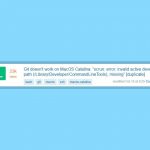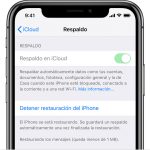Un momento emocionante para los usuarios de Apple es cuando Apple lanza actualizaciones de software para sus dispositivos. Si tienes un Mac, probablemente esperes ansiosamente a que salga el nuevo software para MacOS, para que puedas explorar todas las nuevas funciones y comandos. Sin embargo, las actualizaciones de software no son perfectas y, de hecho, a veces pueden causar problemas en tu Mac.
Aunque esto pueda parecer contraproducente, es completamente normal. Por suerte, Apple publica constantemente actualizaciones posteriores para corregir los errores y fallos de las actualizaciones anteriores. Por eso es esencial mantener el software siempre actualizado. A menudo esto se ve como una tarea que los usuarios ignoran, sin embargo, esto es un grave error.
Terminarás resolviendo problemas que ni siquiera sabías que tenías actualizando el software de tu dispositivo. Esto va para cualquier dispositivo que tengas, ya sea un Mac, iPhone o iPad. Si has instalado recientemente una actualización de software en tu Mac, es posible que notes que la aplicación Mail sigue fallando.
La aplicación puede estar cerrándose sin ser solicitada, no abriéndose en absoluto, o puede estar funcionando a velocidades más lentas. Aunque es frustrante, es un problema comúnmente reportado entre los usuarios de Mac, especialmente aquellos que acaban de actualizar su software.
Este problema ha ocurrido con frecuencia en la actualización de masOS El Capitán, la actualización de MacOS High Sierra, e incluso en actualizaciones menores posteriores. Sin embargo, hay algunas maneras de resolver este problema. Normalmente cuando una aplicación se cuelga repetidamente en un Mac, significa que hay un problema con los archivos de preferencias, también conocidos como los archivos .plist de esa aplicación.
Por lo tanto, para resolver este problema, debería borrar los archivos mencionados y ver si eso resuelve el problema. En el caso específico de la aplicación Mail, también hay archivos de sobres que pueden estar causando el problema. Si este es el caso, esos archivos deben ser actualizados para evitar que la aplicación se bloquee una vez más. Por favor, siga las siguientes instrucciones sobre cómo borrar los archivos .p y refrescar los archivos de sobres.
Antes de entrar en una inmersión profunda de los archivos .p, como ya se ha dicho, es imprescindible que haya instalado la última versión de MacOS en su dispositivo. Si está seguro de que ya tiene instalada la última actualización del software, no dude en omitir este método. Sin embargo, si no estás seguro de tener la última versión de macOS instalada en tu Mac, sigue las siguientes instrucciones.
Actualiza tu software de MacOS
1. Lanzar la App Store .
2. Haz clic en la pestaña Actualizaciones hacia la parte superior derecha.
3. Toma nota de cualquier actualización del MacOS. Si hay una actualización disponible, haz clic en Update hacia la derecha.
Ten en cuenta que la actualización de MacOS tardará algún tiempo en descargarse e instalarse en tu Mac. Por favor, tened paciencia. Puede que hayas notado que hay otras actualizaciones disponibles para las aplicaciones que has instalado en tu Mac. Si desea actualizar estas aplicaciones también, mientras actualiza el software en su dispositivo, haga clic en el botón Update All hacia la parte superior derecha.
Después de actualizar el software de MacOS en tu Mac, intenta usar tu aplicación de correo Mail y comprueba si el problema se ha resuelto.
Borrar los archivos .p de tu Mac para la aplicación de correo
Si la actualización del software de su dispositivo no ha resuelto el problema, siga las siguientes instrucciones.
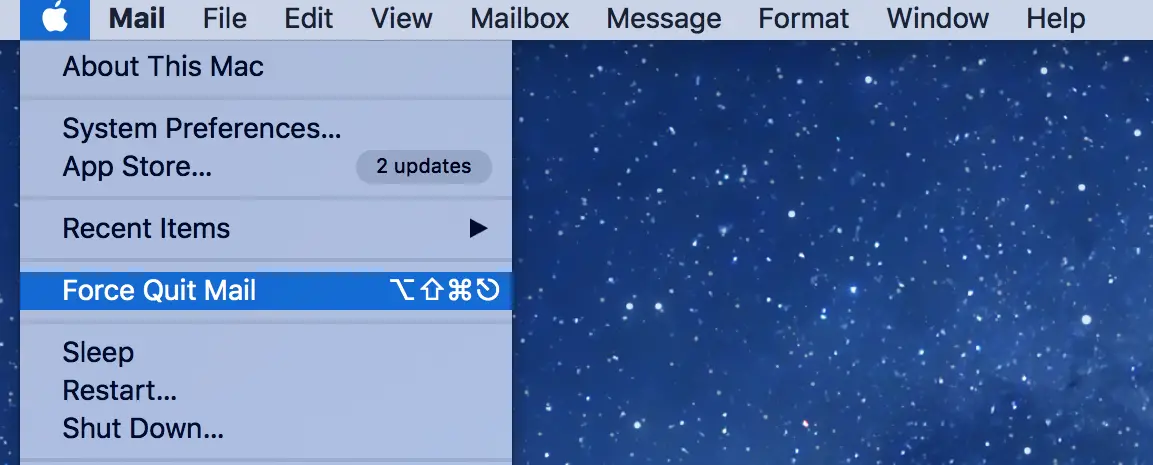
1. Asegúrese de que no está utilizando actualmente la aplicación de correo. Si la aplicación no responde o se niega a cerrarse, obligue a salir de la aplicación. Nota: Para forzar el cierre de una aplicación, haga clic en el menú de Apple en la esquina superior izquierda de la pantalla y seleccione Forzar el cierre. Alternativamente, puedes pulsar las teclas opción + comando y esc al mismo tiempo, como un atajo.
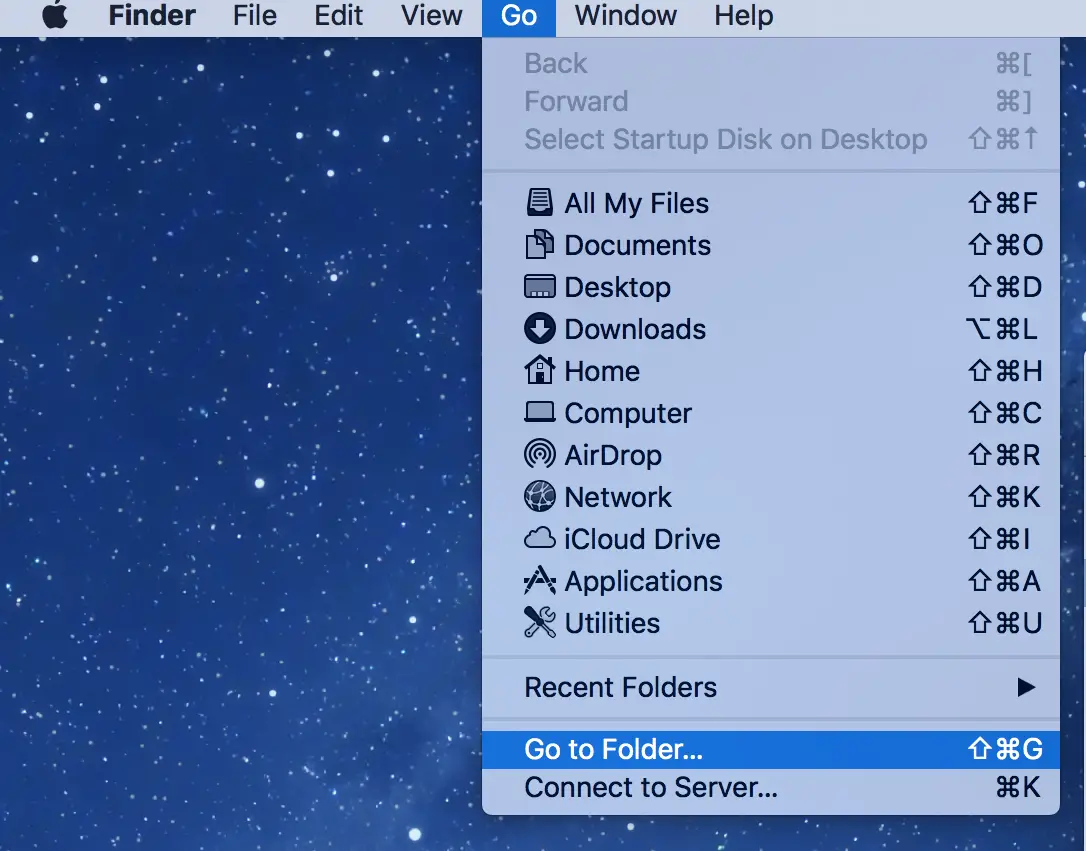
2. Abrir Buscador . 3. En la barra de menú superior, haz clic en Go . Aparecerá un menú desplegable y hacia abajo verás una opción Ir a la carpeta . Haz clic en esta opción.
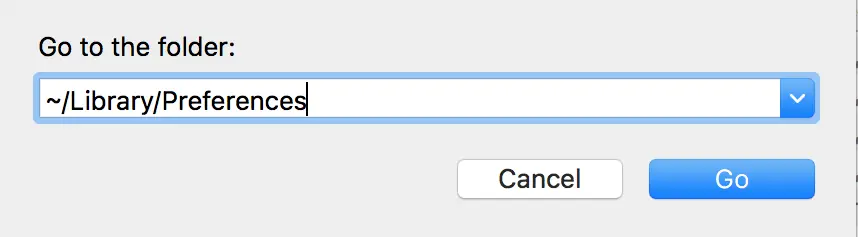
3. Aparecerá una ventana que le pedirá que introduzca una ruta , indicando la carpeta a la que desea acceder. 4. En el área proporcionada, escribe ~/Librería/Preferencias y haz clic en Ir en la esquina inferior derecha.
4. Una vez redirigido, localice los siguientes dos archivos: com.apple.mail.plist y com.apple.mail-shared.plist .
5. Arrastra y suelta los dos archivos a la Papelera , o haz clic con el botón derecho del ratón en los archivos y selecciona la opción Mover a la Papelera . Nota: Si no deseas eliminar estos archivos, puedes aislarlos moviéndolos al Escritorio .
6. 6. Reinicie su computadora y lance la aplicación Mail una vez más. 7. Comprueba si el problema se ha resuelto.
Si el problema ya se ha resuelto, no dude en eliminar los archivos que haya aislado en su escritorio. Sin embargo, si el problema no se ha resuelto, también debe eliminar los archivos del sobre. Para eliminar los archivos de los sobres, siga las siguientes instrucciones,
- Si su solicitud de Mail está abierta, ciérrela. Forzar la salida , si es necesario como se ve en el paso #1 arriba.
- Como se ha visto anteriormente, abra de nuevo Finder y en la barra de menú de la parte superior, haga clic en Go . En el menú desplegable que aparece, haz clic en Ir a Carpeta .
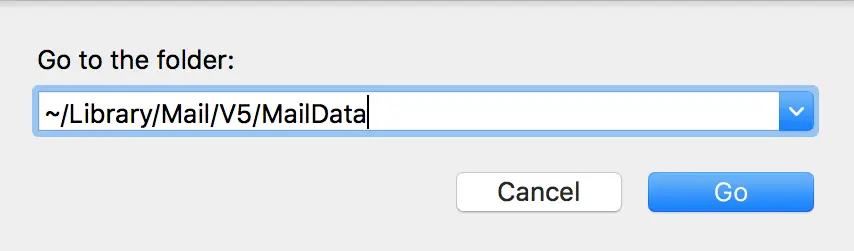
- Aparecerá una ventana que le pedirá que introduzca una ruta . Escriba ~/Librería/Mail/V5/MailData . Haz clic en Ir en la esquina inferior derecha.
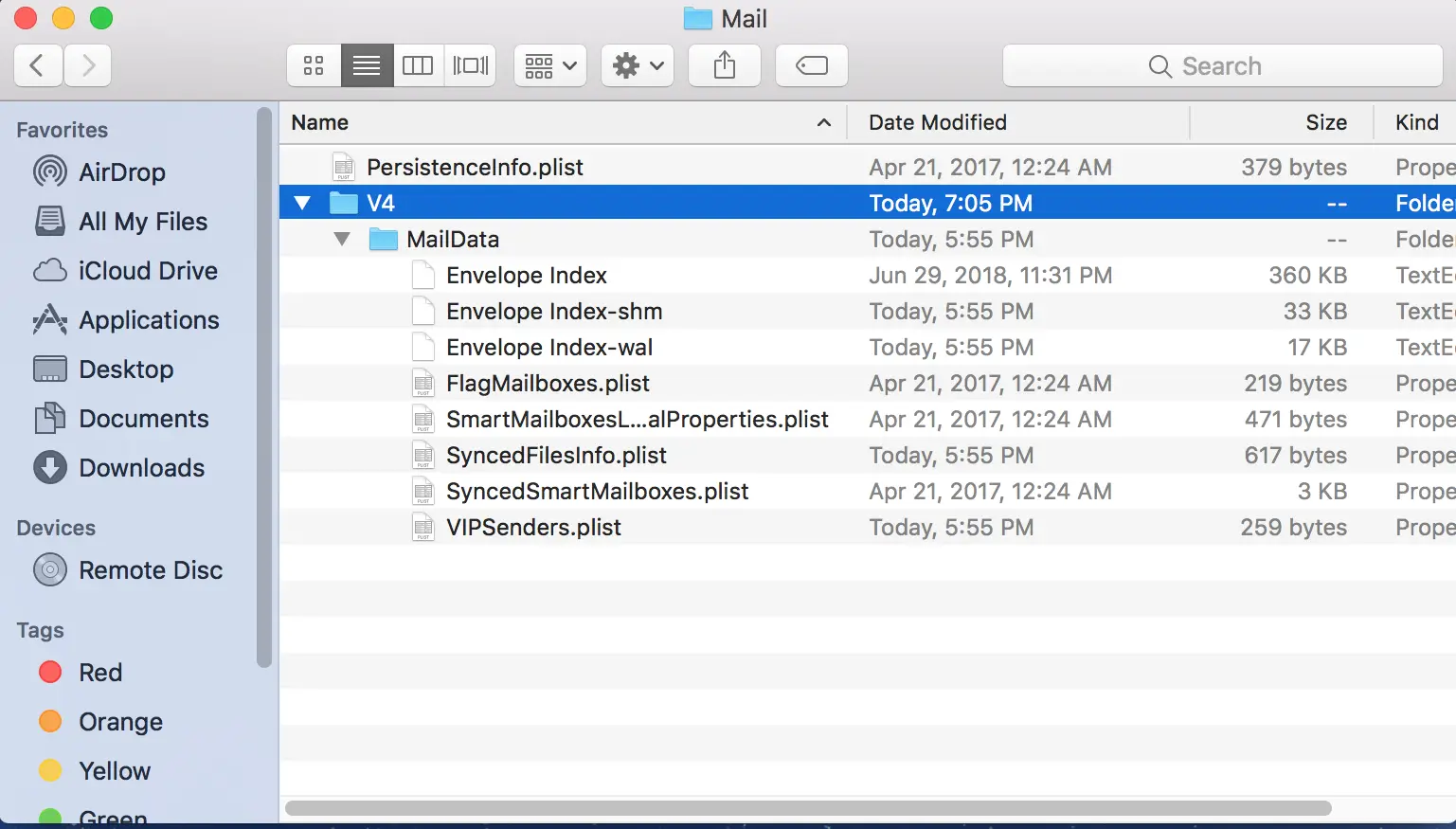
- Dependiendo de su versión actual, es posible que no vea V5 , y en su lugar vea V6 y superior, o V4 y inferior. Abre esta carpeta. Entonces verás una carpeta MailData . Abre esta carpeta y verás una lista de archivos, como se ve abajo.
- Borra todos los archivos que tengan Sobre en ellos, arrastrándolos y soltándolos en la Papelera , o haciendo clic con el botón derecho del ratón y seleccionando la opción Mover a la Papelera . Nota: Si no deseas eliminar estos archivos, puedes aislarlos moviéndolos al Escritorio .
- Ahora reinicie su computadora, y lance la aplicación Mail una vez más. Comprueba si el problema se ha resuelto.
Una vez resuelto el problema, puede eliminar los archivos a aislar al Escritorio en la Basura .